
以前の記事で、PowerPointを使ってイラストを描きました。
今回はそこで作成したイラストを「イラストAC」に投稿してみます。
PowerPointではなく、他の方法でイラストを描いた方は以下から、お読みください。
では、PowerPointで作成したスライドを開きます。
この時点では、顔や手などのパーツがバラバラの状態なので、それらのパーツを1つにまとめる必要があります。
下の画像のように、キャラクター全体が一気に選択されるように、左上から右下までドラッグします。
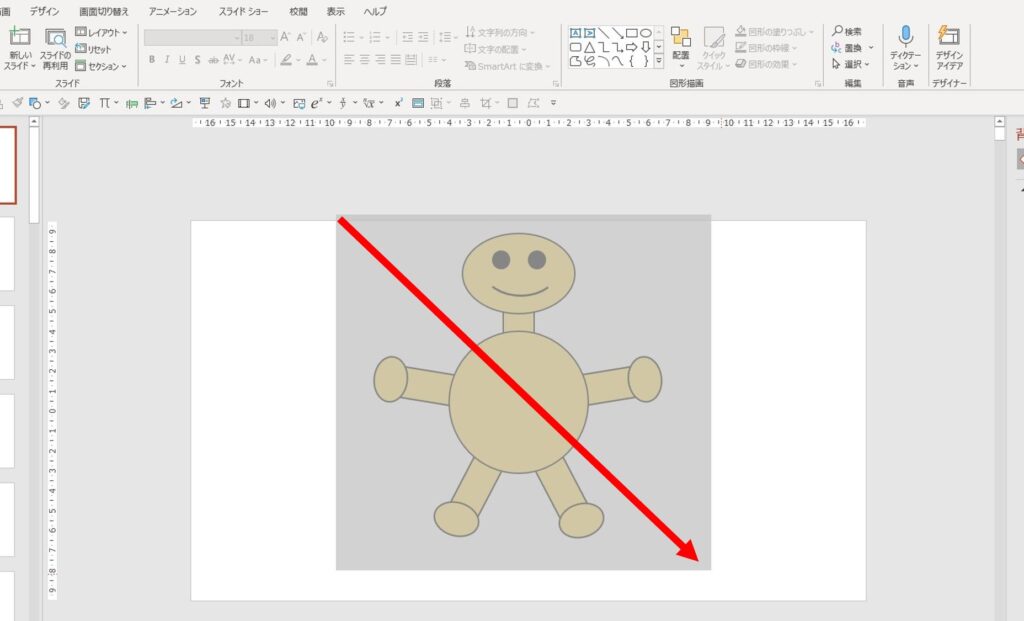
すると、すべてのパーツが選択された状態になるので、「図形の書式」をクリックし、
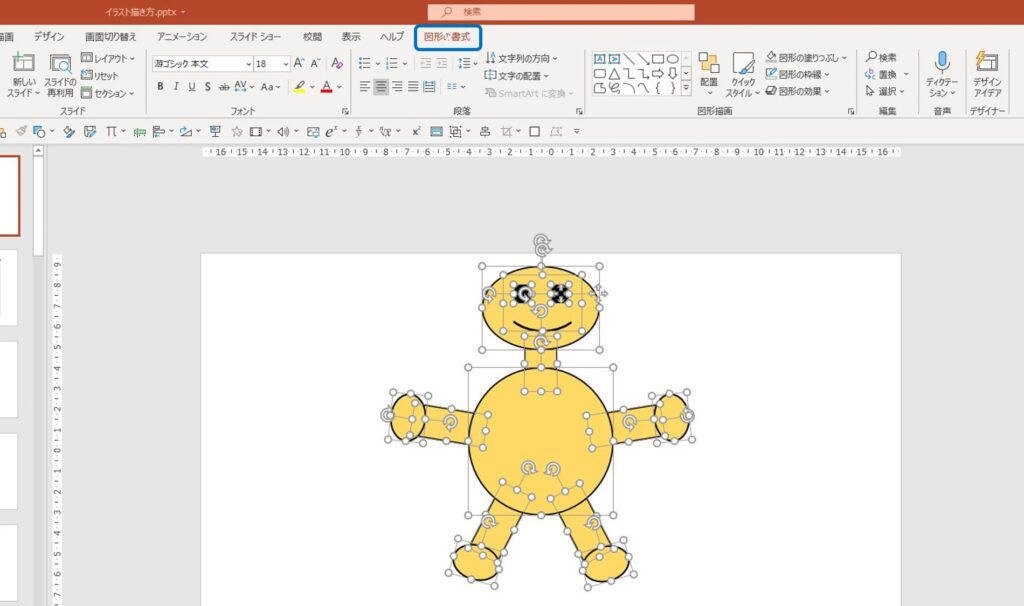
「グループ化」をクリックします。
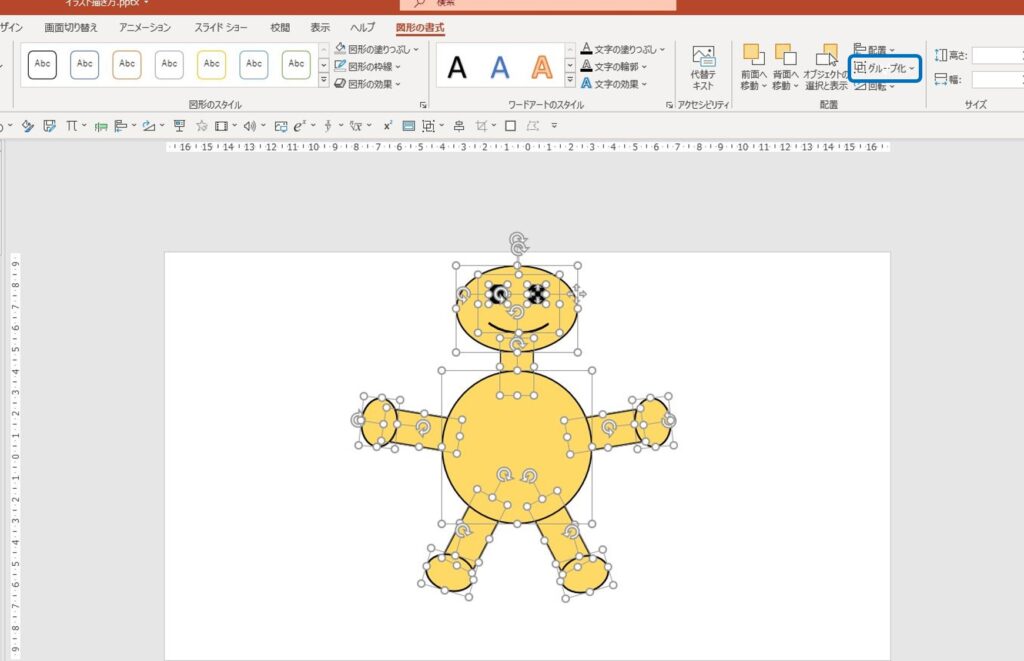
さらに「グループ化」をクリックします。
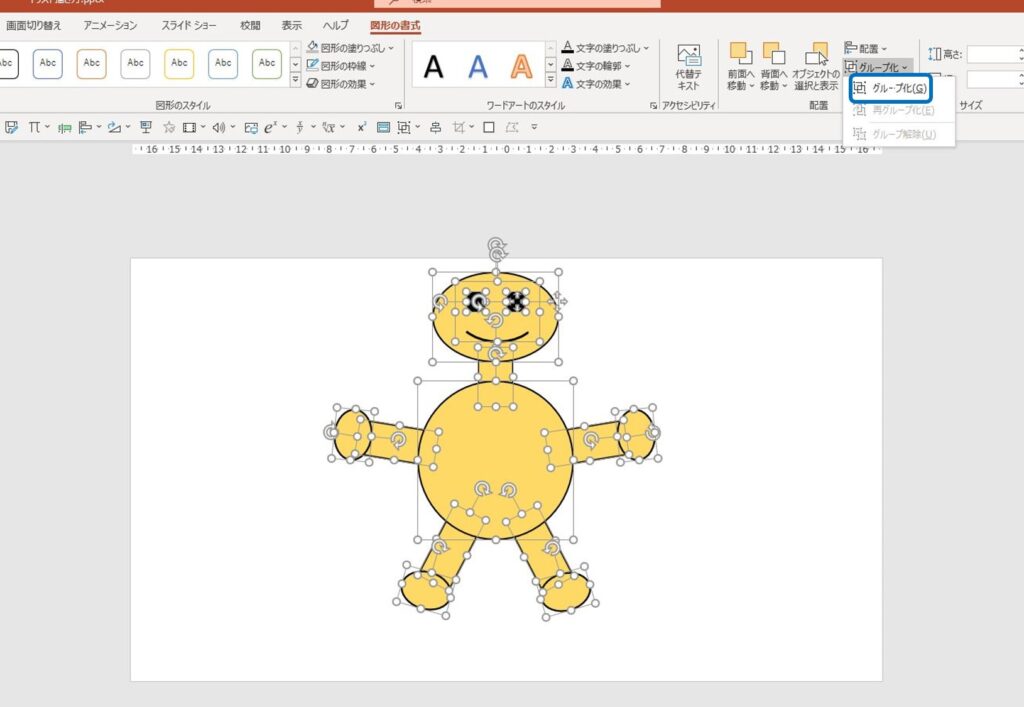
すると、バラバラだったパーツが1つのパーツになり、画像化されました。
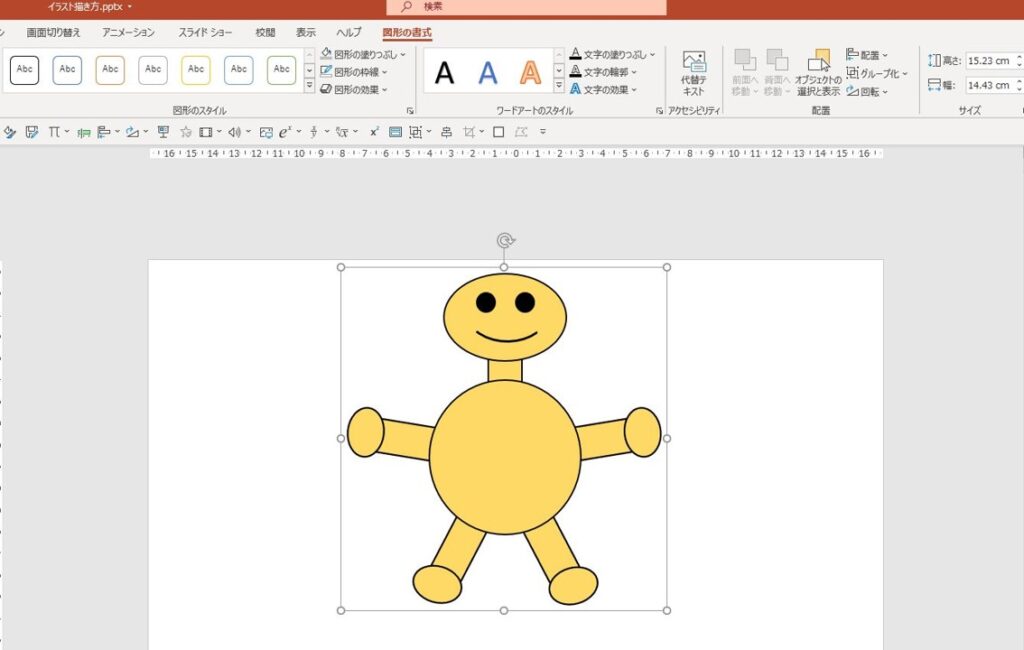
さらにこの画像を保存する必要があるのですが、イラストACに投稿する際、「jpeg」と「png」という2種類の画像形式で投稿する必要がありますので、それぞれの保存方法を説明します。
イラストの体の部分のどこでもいいので、右クリックしてください。
すると下の画像のようになるので、「図として保存」をクリックします。
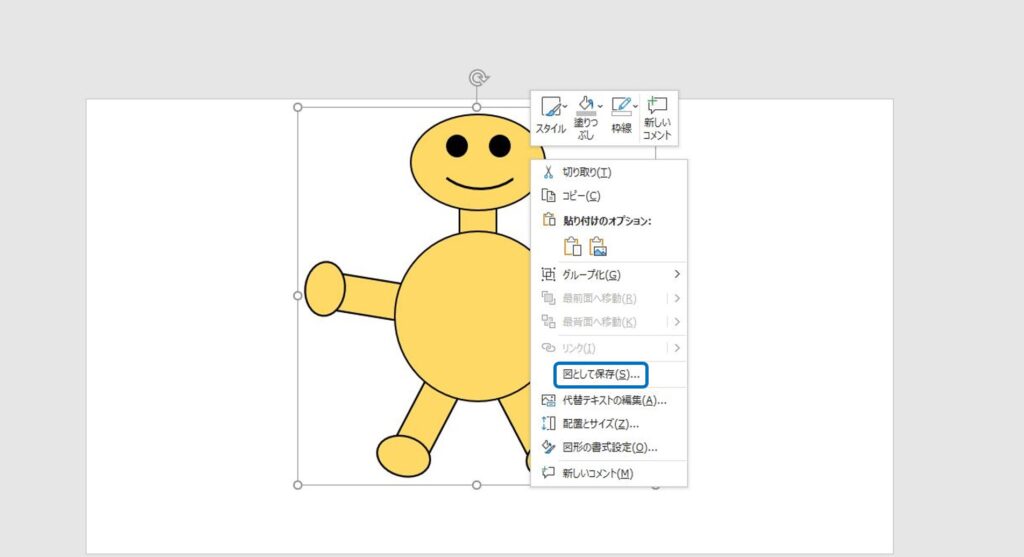
すると保存画面が出現しますので、ファイルの種類が「PNG ポータル・・・」となっているのを確認して、適当なファイル名を入力し、「保存」をクリックします。
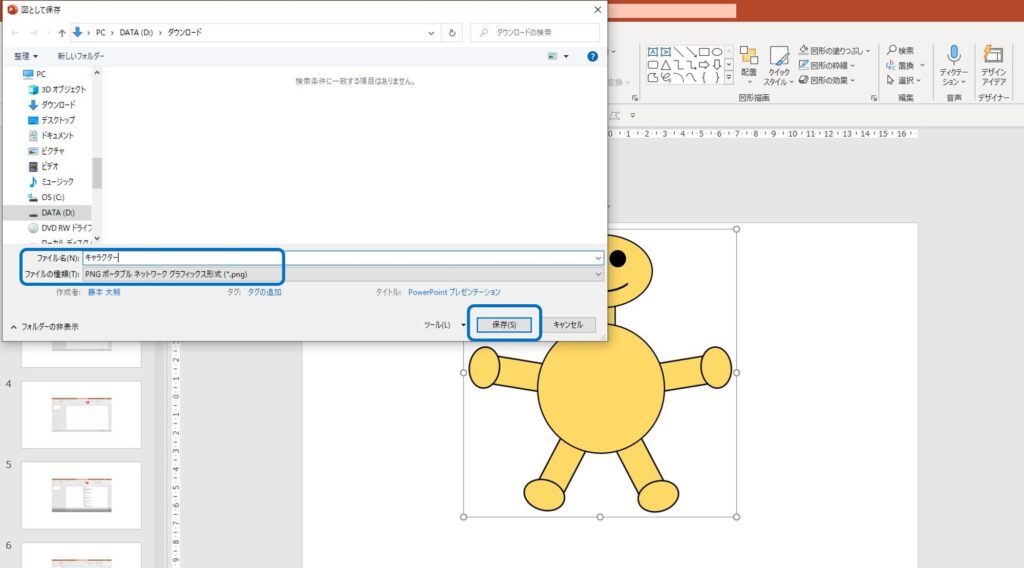
これにより、PNG形式で画像が保存できました。
次に、もう一度同じようにイラスト上で右クリックして、「図として保存」をクリックし、
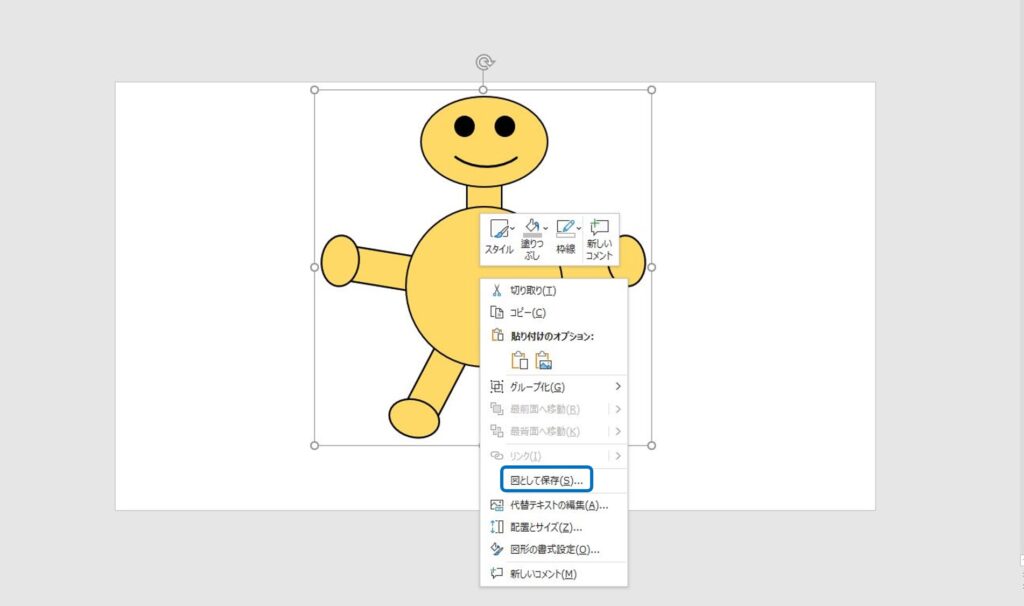
今度はファイルの種類を「JPEGファイル交換形式」に変えて、

適当なファイル名を入力して「保存」をクリックします。

これで、JPEG形式の画像の保存も完了しました。
イラストAC に移って、
すでにログインしている場合は、「マイページ」をクリックして次へ進んでください。
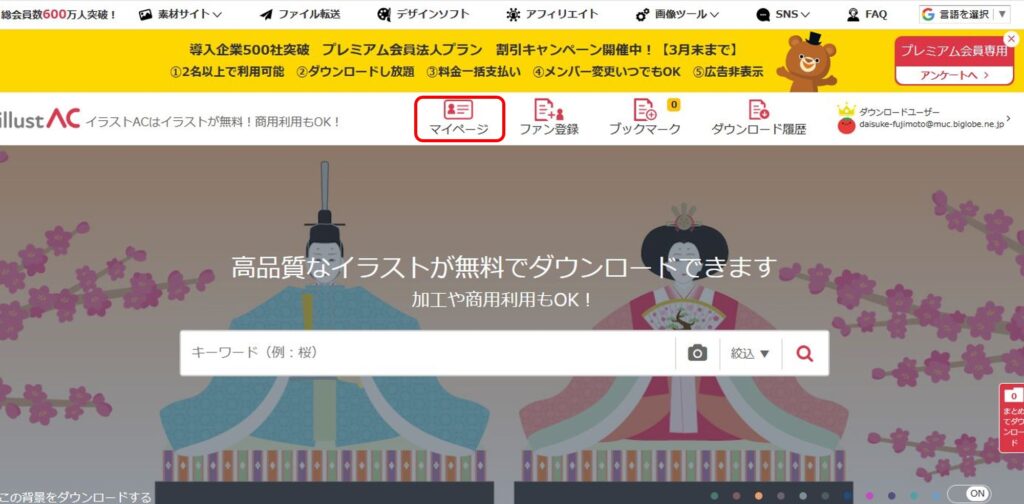
ログインしていない場合は、右上の「ログイン」をクリックします。
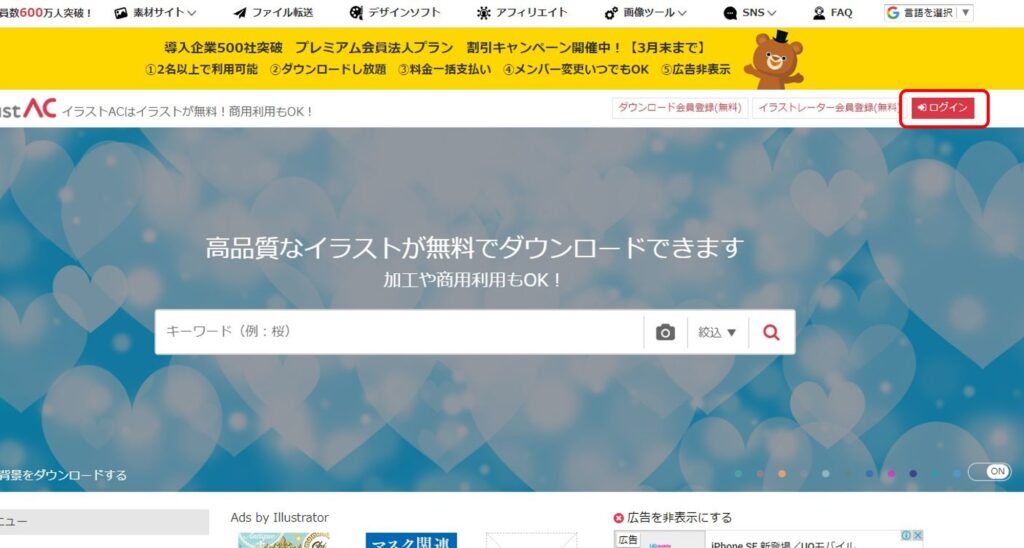
「イラストレーター」をクリックします。
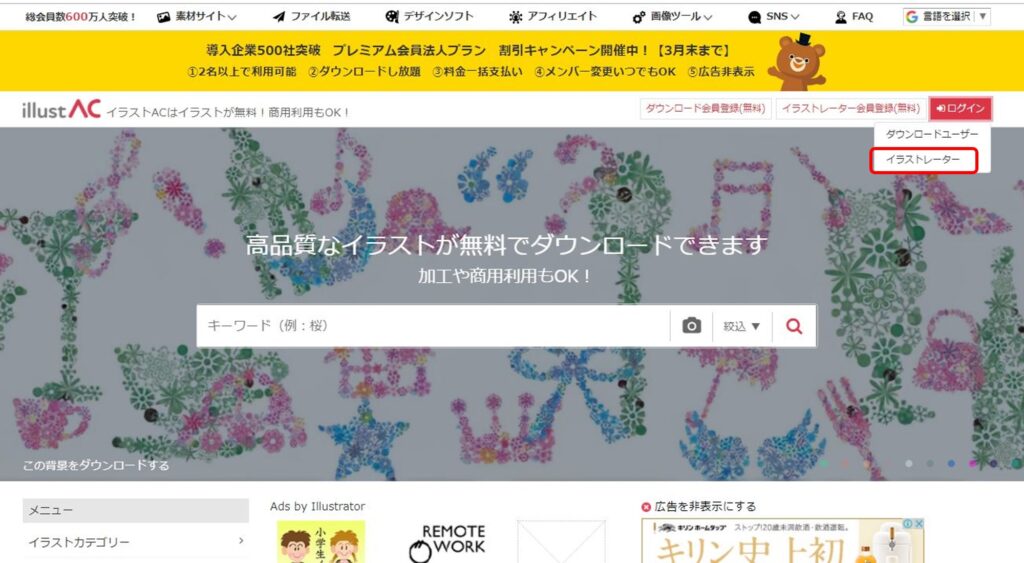
イラストACに登録したメールアドレスとパスワードを入力して、「ログイン」をクリックします。
次の画面の左サイドバーにある「イラストの投稿」をクリックします。
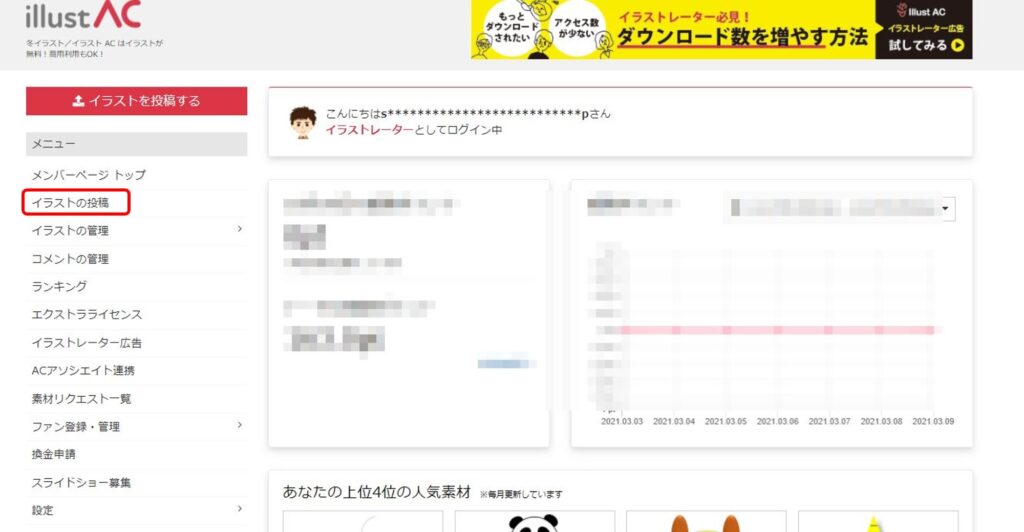
すると、下のような画面になるので、画面を下にスクロールさせます。

下図の青枠部分をそれぞれクリックして、ご自分が投稿したいイラストをそれぞれ選択します。
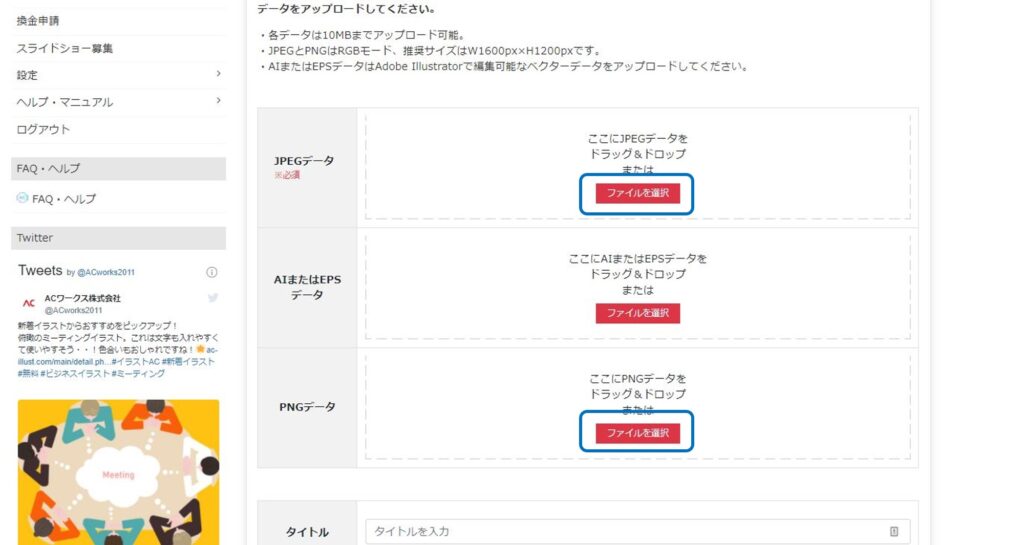
さらに下にスクロールして、
「タイトル」の欄に、あなたが描いたイラストにふさわしいタイトルを入力してください。(ネコ、冬景色、部屋など)
「タグ」の欄にはあなたの描いたイラストにふさわしいキーワードを5個以上入力してください。
このタグは注意が必要で、イラストとかけ離れたタグだと、審査が通らない場合があります。
「カテゴリ」の欄はあなたの描いたイラストにふさわしいカテゴリにチェックを入れてください。

上記以外の部分は空欄でも大丈夫です。
最後に「新規作成」をクリックします。
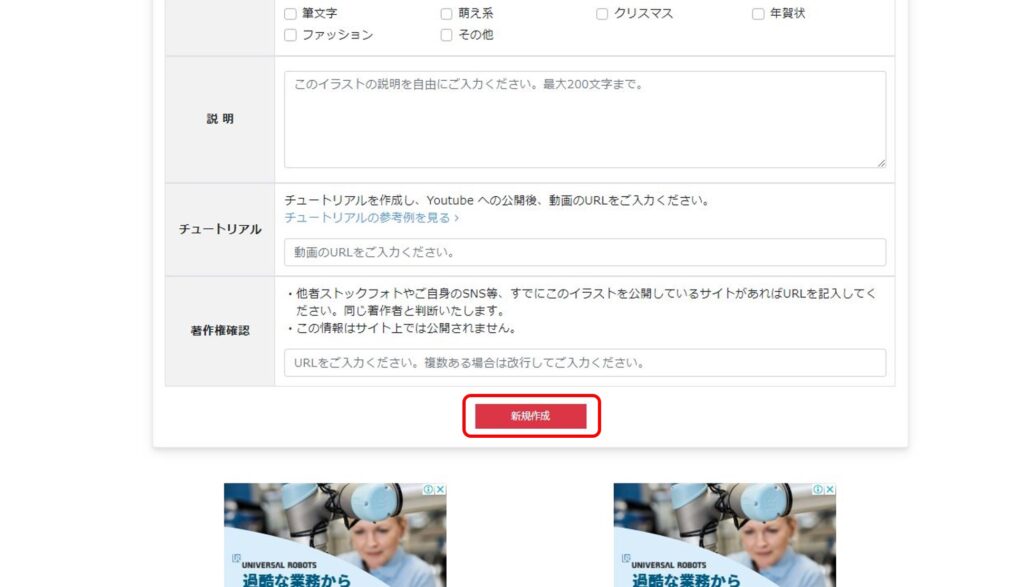
次のような画面が出ますが、「アップロード」をクリックで大丈夫です。
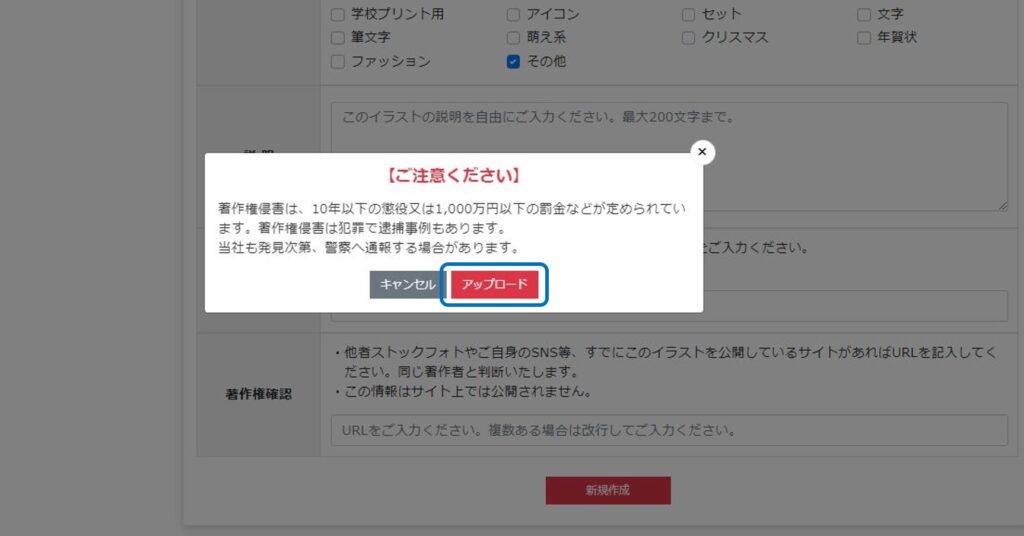
次のような、他人の描いたイラストのカテゴリの審査を要求する画面が出てきます。
「スキップ」でも構いませんが、「送信」をクリックすることで少量ながらあなたにポイントが加算されますので、面倒でも「送信」のほうをクリックしましょう。
イラスト4枚分表示されます。
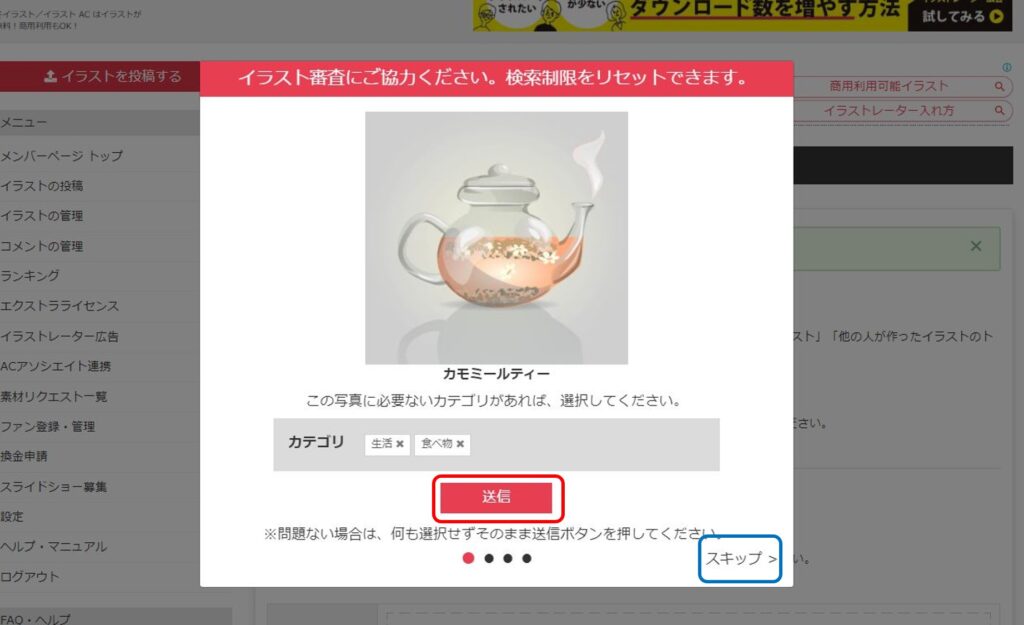
すると、次のような画面になり、投稿完了です。
イラストがきちんと投稿できているか確認してみましょう。
左サイドバーの「イラストの管理」をクリックします。

その右に出てくる中の「投稿イラスト一覧」をクリックします。
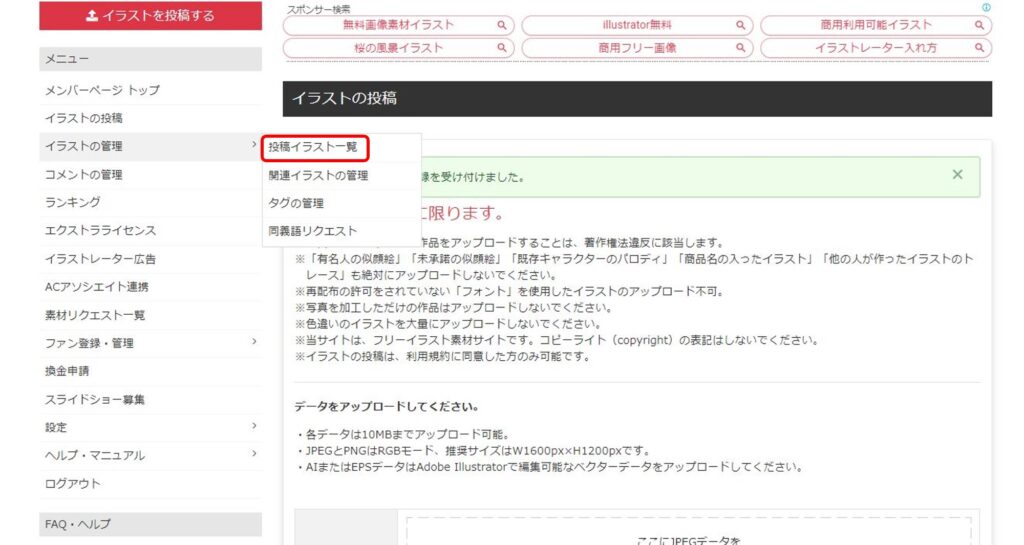
すると、あなたが投稿したイラストが出てくるはずです。
投稿後、1日~2日くらいは下の画像のように『現在、この作品は「審査中」のため、非公開となっています。』と表示されます。
無事審査が通ったら「公開」の表示に変わります。
もしも、審査が通らなかった場合、その理由も表示されますので、修正して再投稿しましょう。審査が通らないのは、タグやカテゴリがふさわしくない場合が多いです。
イラスト投稿の説明は以上です。
最初はなかなかダウンロードされず、もやもやするかもしれませんが、より上質なイラストをたくさん投稿することでだんだんダウンロードされていくはずですので、楽しみながらイラストを描いてくださいね。

