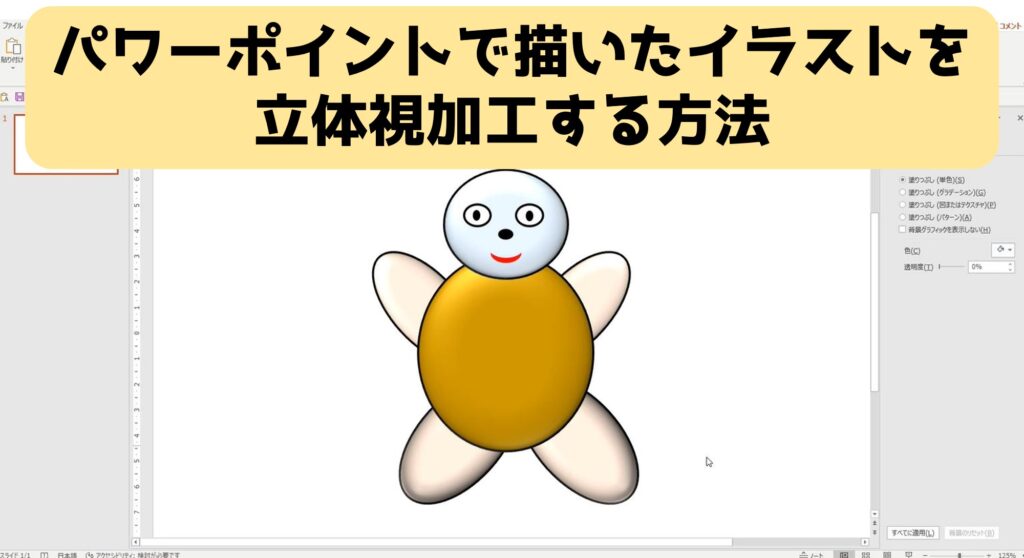
PowerPointで描いたイラストを3D化して、立体視できるようにする方法をご紹介します。これにより、さらに質の高いイラストを完成することができます。
今回は、以下のような平面で描かれたイラストを立体視化してみます。
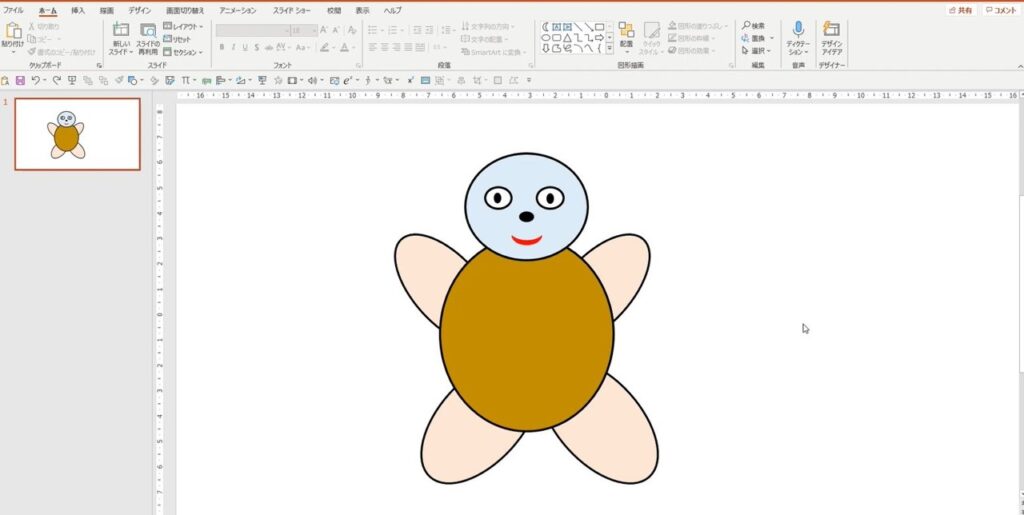
まず胴体から加工していきますので、胴体部分をクリックして選択された状態にして、「図形の書式」をクリックします。
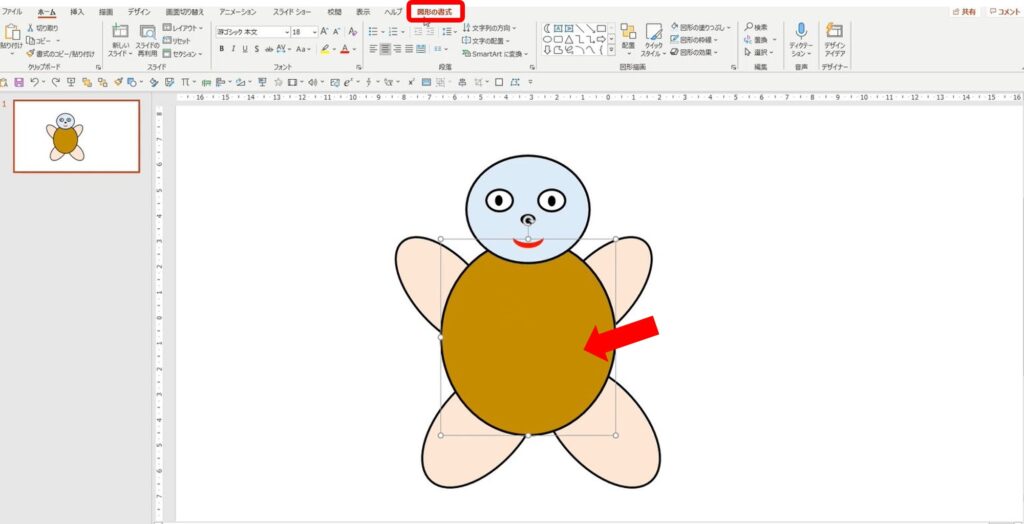
「図形のスタイル」の右下にある矢印をクリックします。

すると、右サイドバーが出現しますので、赤枠の五角形のアイコンをクリックします。
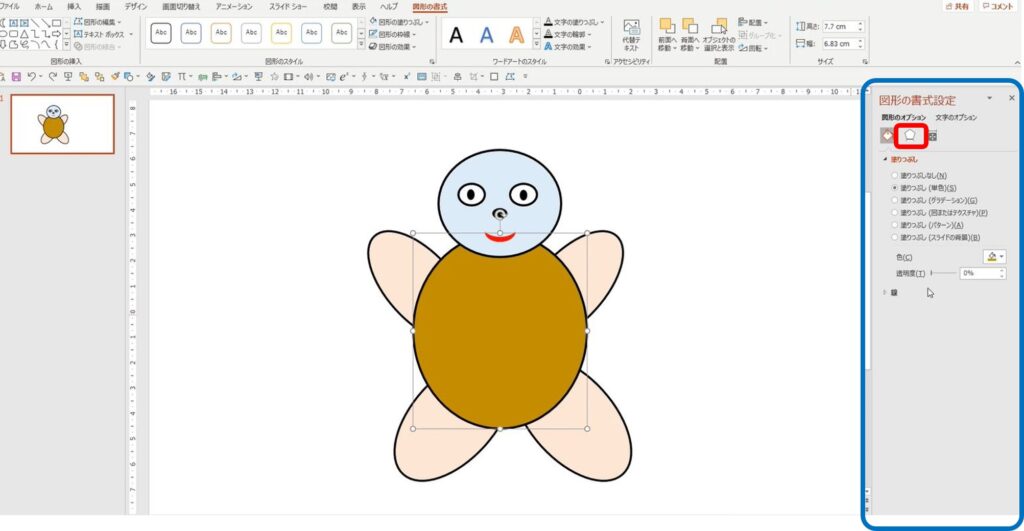
「3-D書式」の中の「面取り:上」をクリックします。

下図の赤枠部分をクリックします。
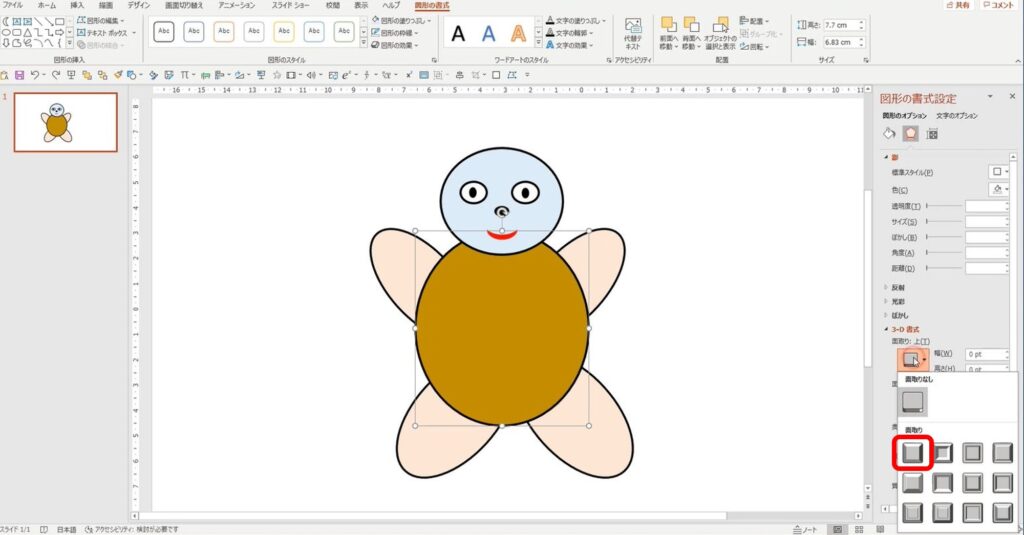
その右側にある数値を上げます。
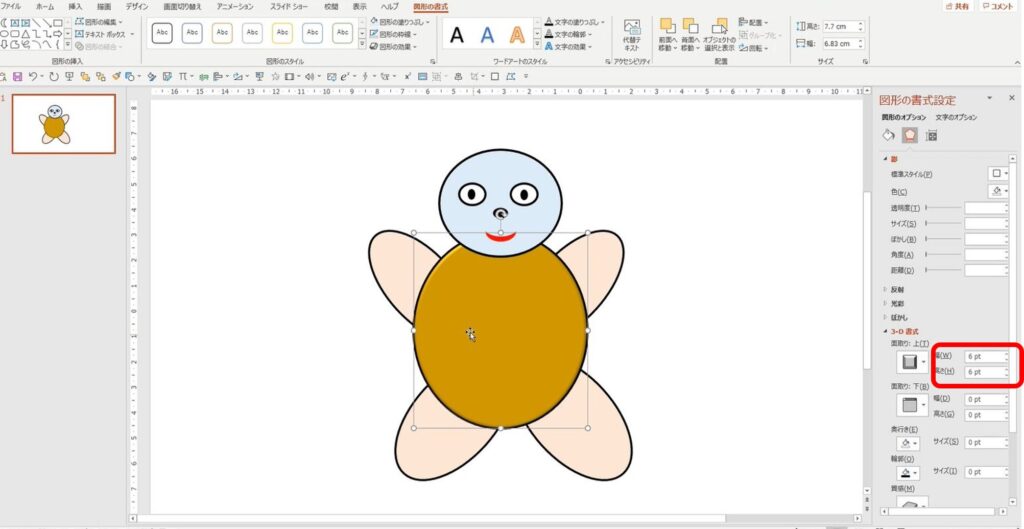
数値を上げていくとわかりますが、胴体部分が盛り上がっていきます。
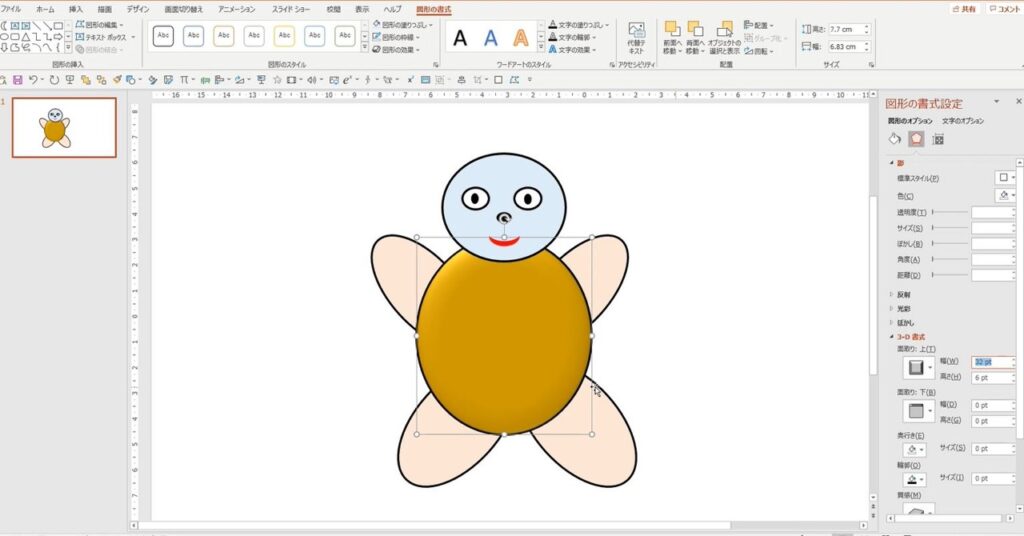
幅を49.5P、高さを16.5Pまで上げると下図の用になりました。
このあたりの数値はご自分の好みで大丈夫です。

次に頭も同様に面取りします。
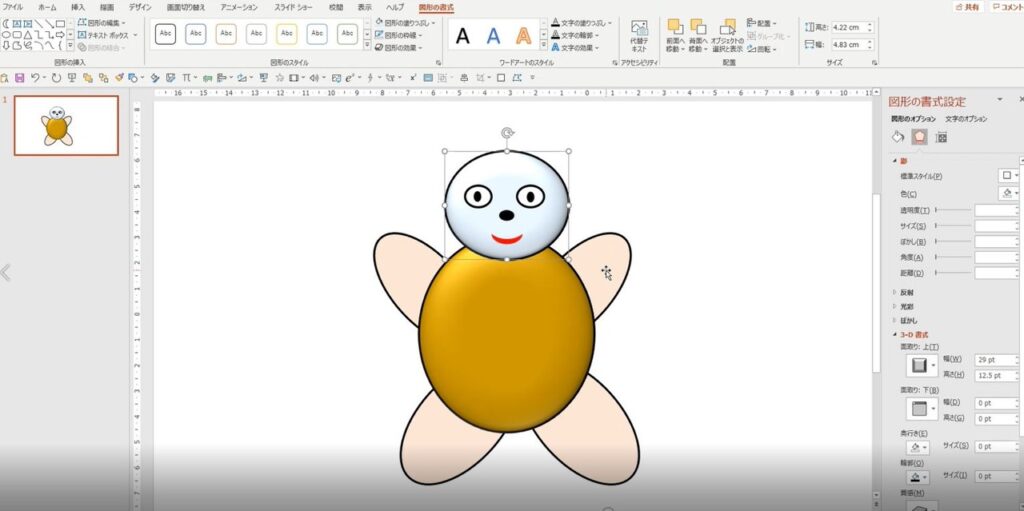
左手も同様に面取りします。
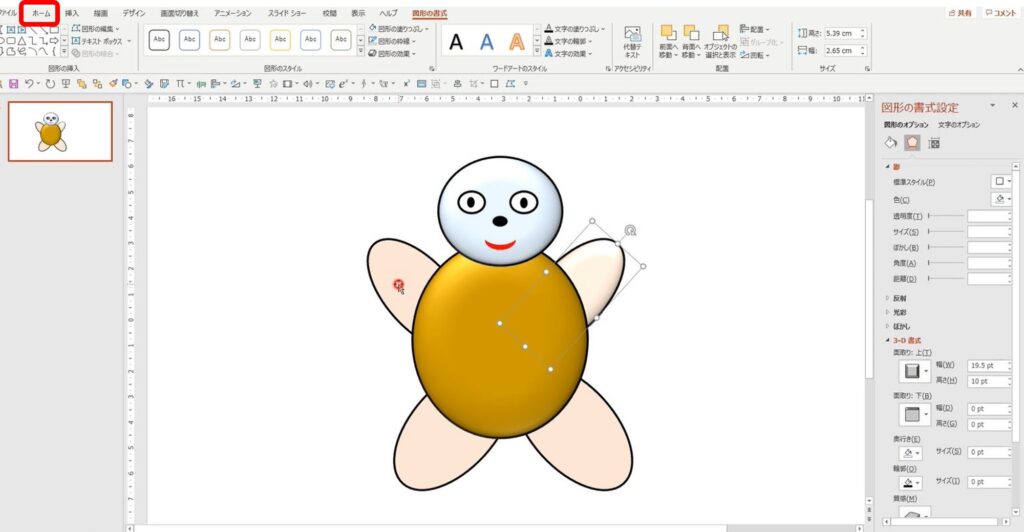
同様に右手も面取りしますが、左手と全く同じ設定にしたいので、左手を選択した状態で「書式のコピー」を1回クリックして、
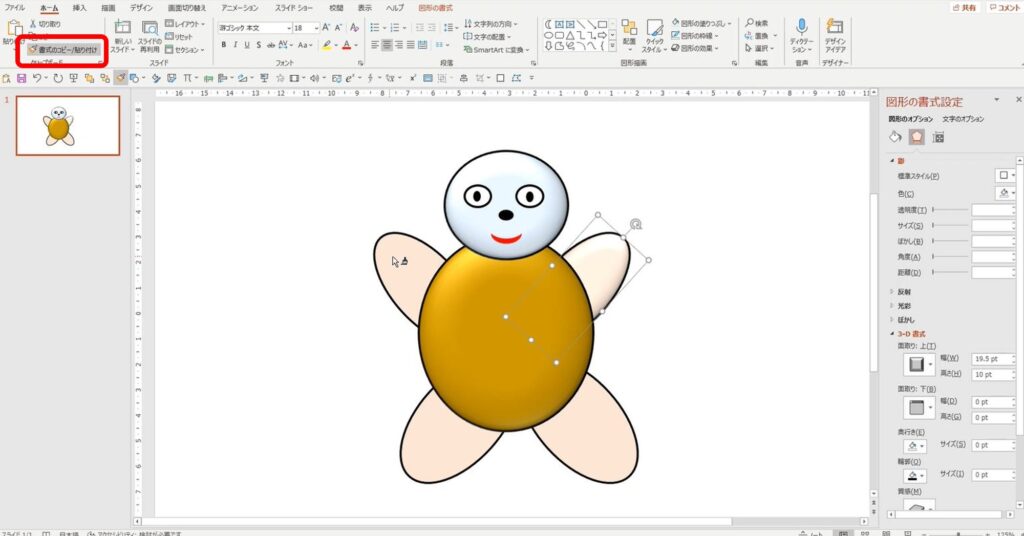
右手部分をクリックすると、左手と同じ設定で右手も面取りができました。
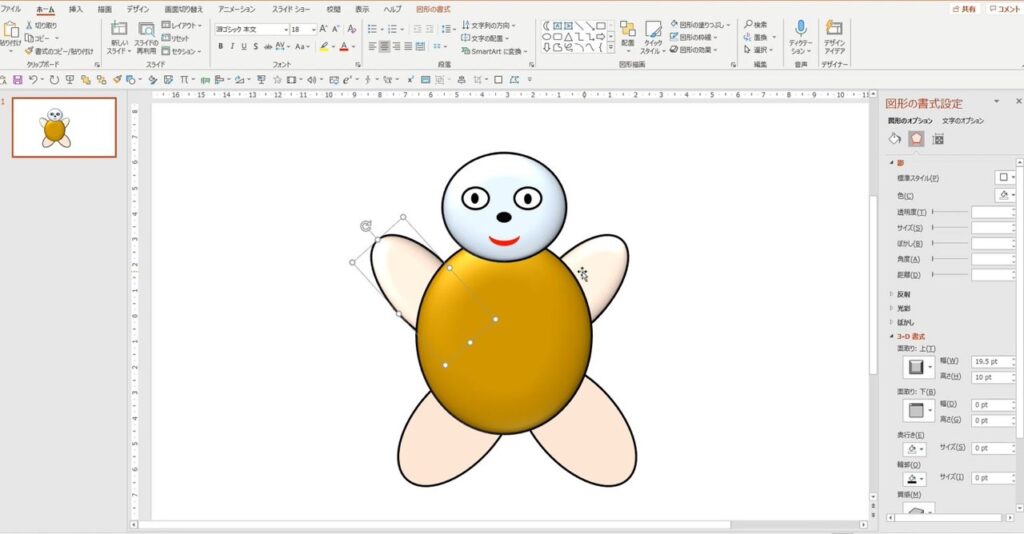
最後に足も同様に面取りすると、下図のようになり、立体視化が完成しました。
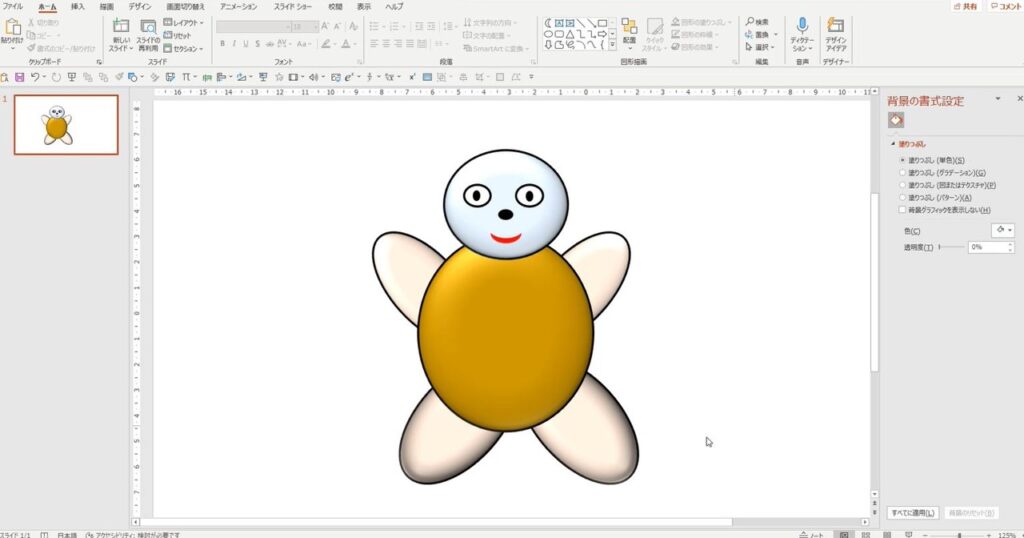
以上がイラストを3-D化する方法です。
慣れれば数分で完了できる作業ですので、ぜひチャレンジしてみてください。
以下の動画で、この作業を最初から終わりまで、作成する手順をすべて映像で説明していますので、ご覧になってください。
