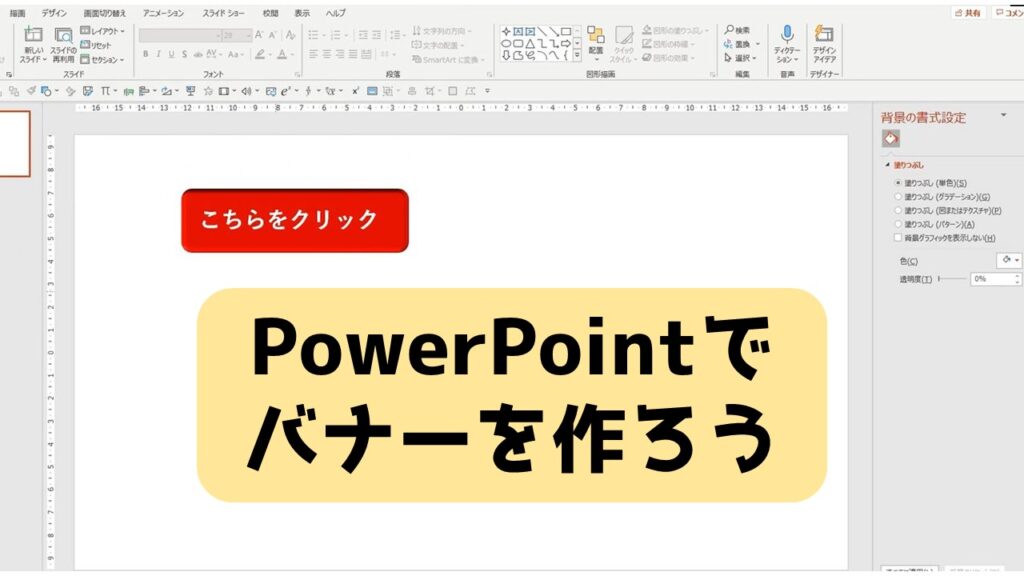
今回は、PowerPointでバナーを作る方法をご紹介します。
バナーとは、もともと旗、のぼり、などの意味を持つ言葉ですが、インターネットが普及してきた現在では、ウェブサイト上にある広告のリンク付き画像を指します。
その画像をクリックしたら任意のサイトに遷移できるもので、ウェブサイトでは欠かせないものです。
今からそのバナーを作成していきますが、作ったバナーはご自分のサイトやブログで使うのもいいですし、イラストACに投稿してお小遣いを稼ぐことも可能です。
イラストACでバナーをダウンロードする人は多いようですよ。
では作り方を説明しますね。
まず、PowerPointを起動し、「挿入」→「図形」をクリックします。
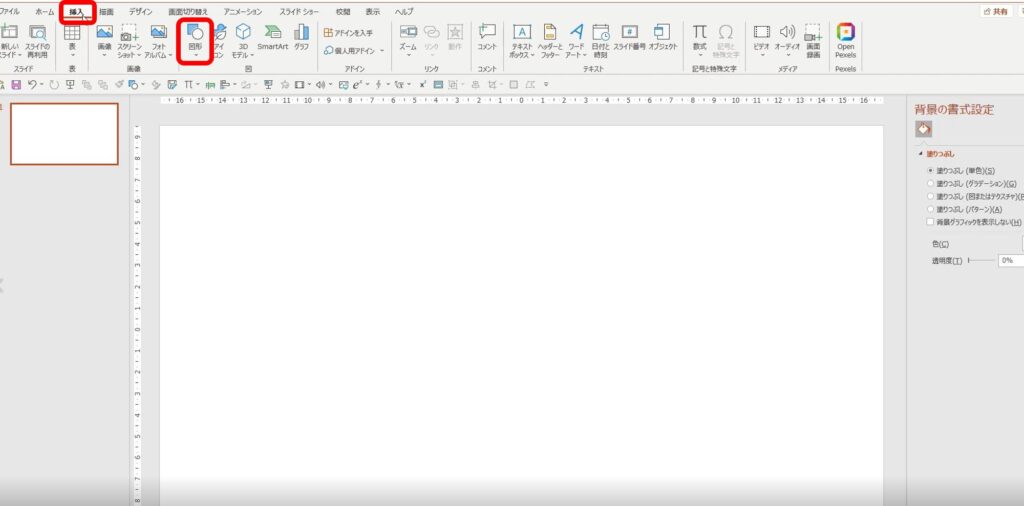
バナーのもとになる図形を選択しますが、今回は角が丸い長方形を選択します。
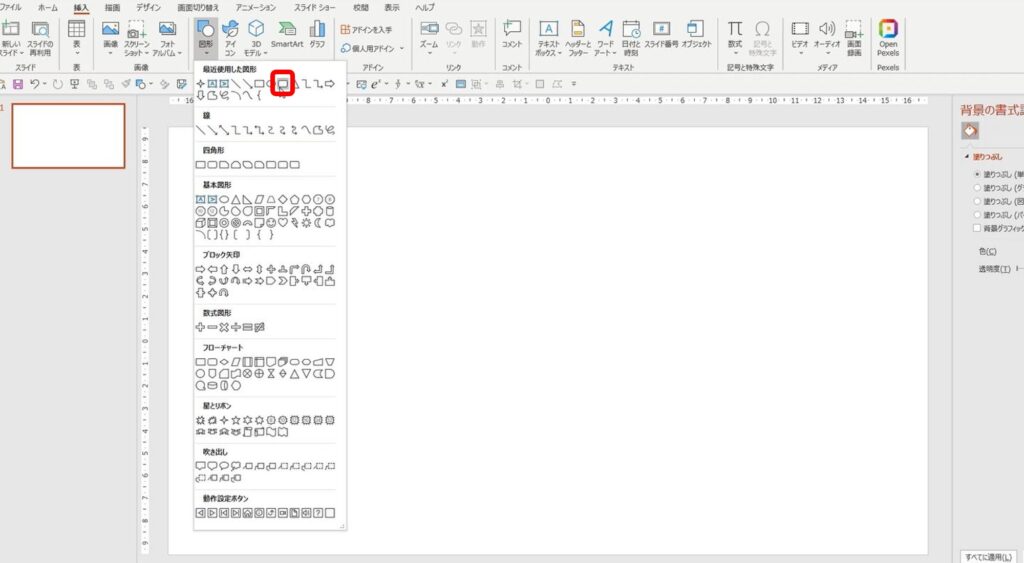
「図形の塗りつぶし」で塗りつぶしの色を変更します。
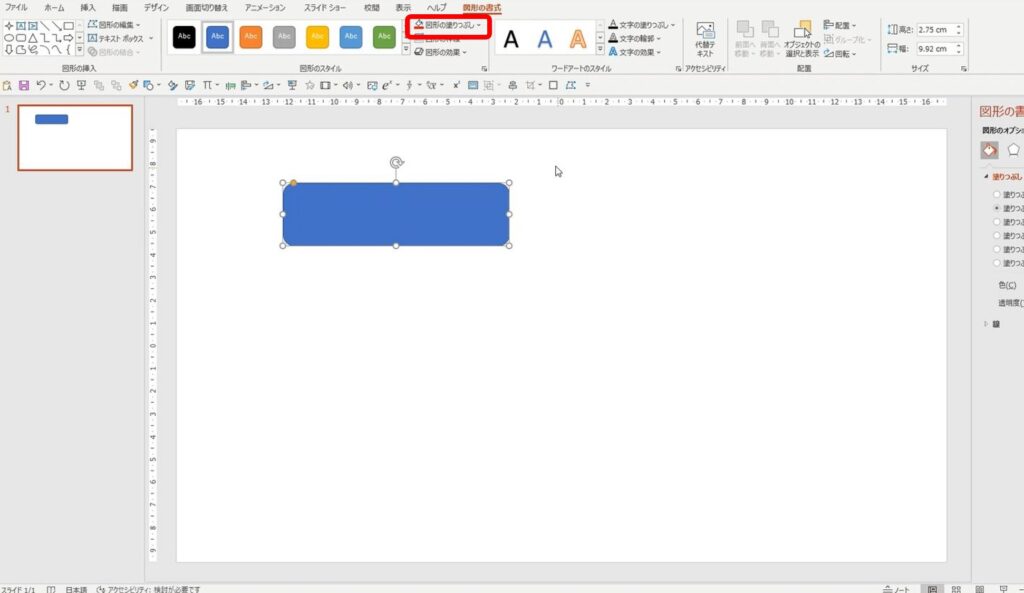
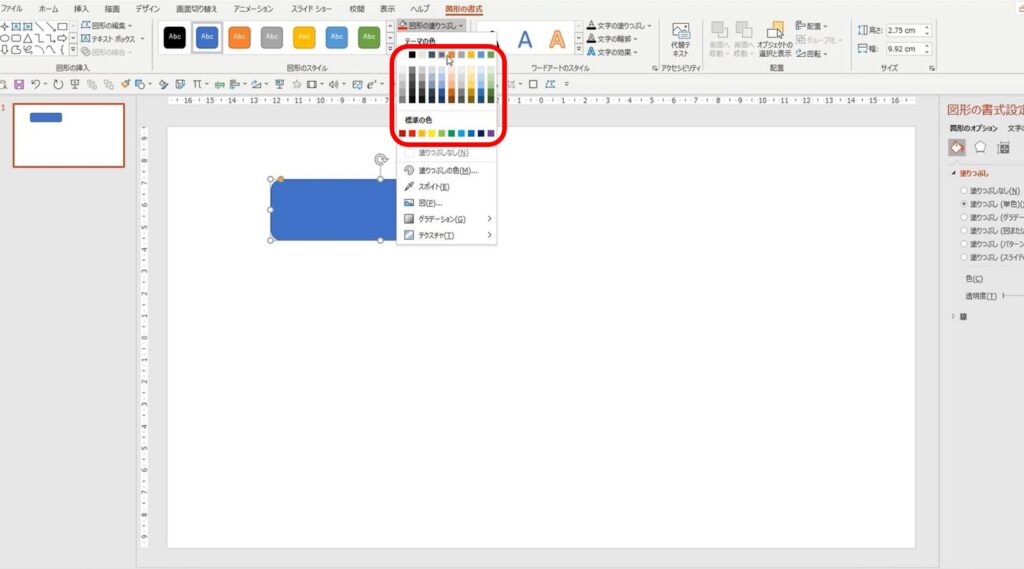
「図形の枠線」で図形の周りの線の色を選択しますが、こだわりがなければ「枠線なし」を選択したほうがいいです。

このままでもいいのですが、より高質なものになるように設定します。
図形を選択した状態で、右サイドバーの「図形の書式設定」の中の五角形マークをクリックします。
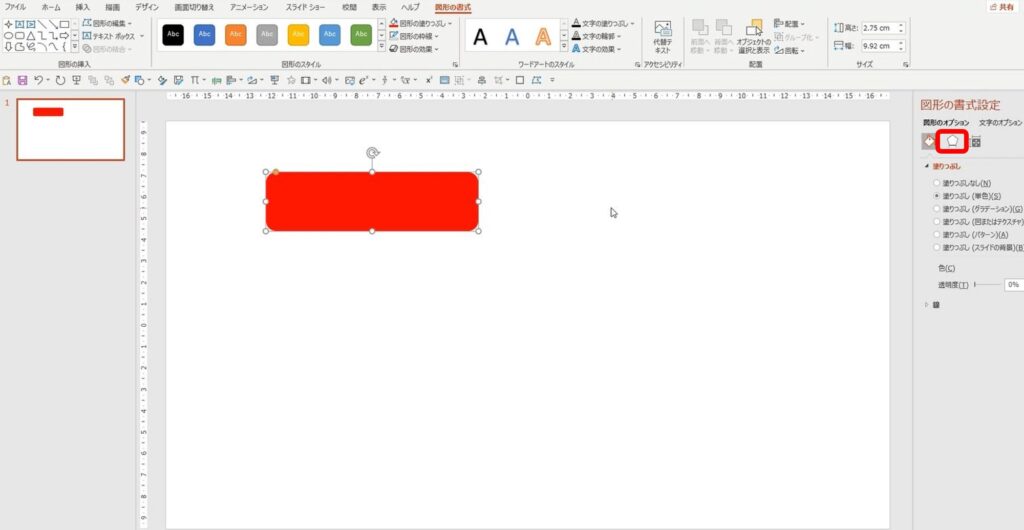
「3-D書式」の中の「面取り:上」をクリックして、
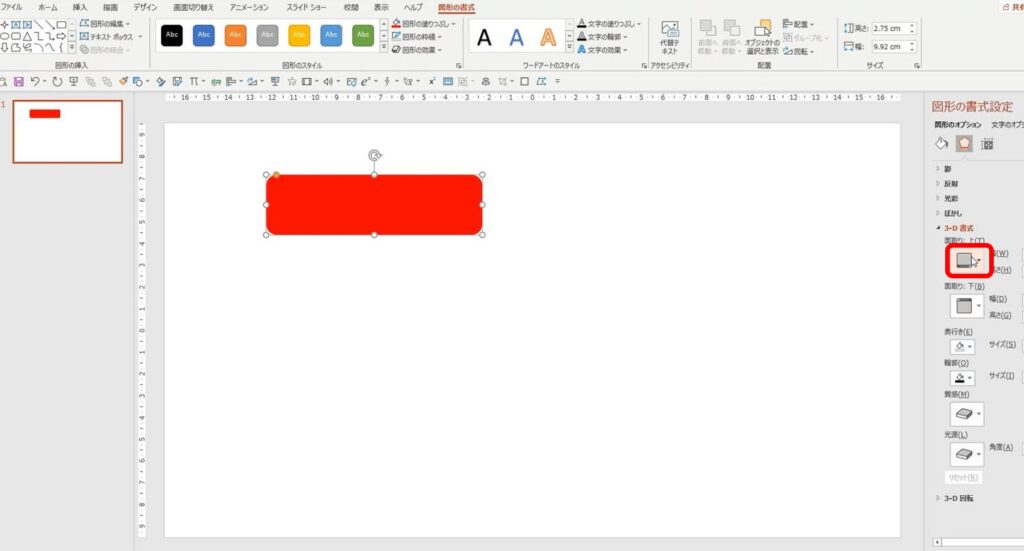
今回は「赤枠」の面取りを使ってみます。

すると、図形が立体視化されて浮き上がりました。
さらに「質感」と「光源」を設定します。
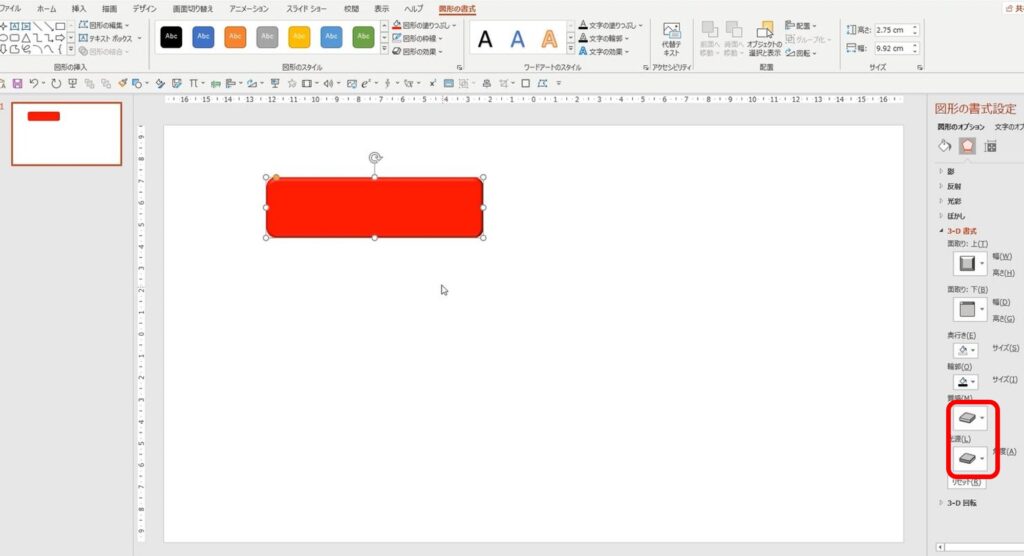
「質感」をクリックすると下の画像のようになり、これはいろいろ試しながらお好みのものを選んでください。

「光源」も同様に、いろいろ試してお好みのものを選んでください。
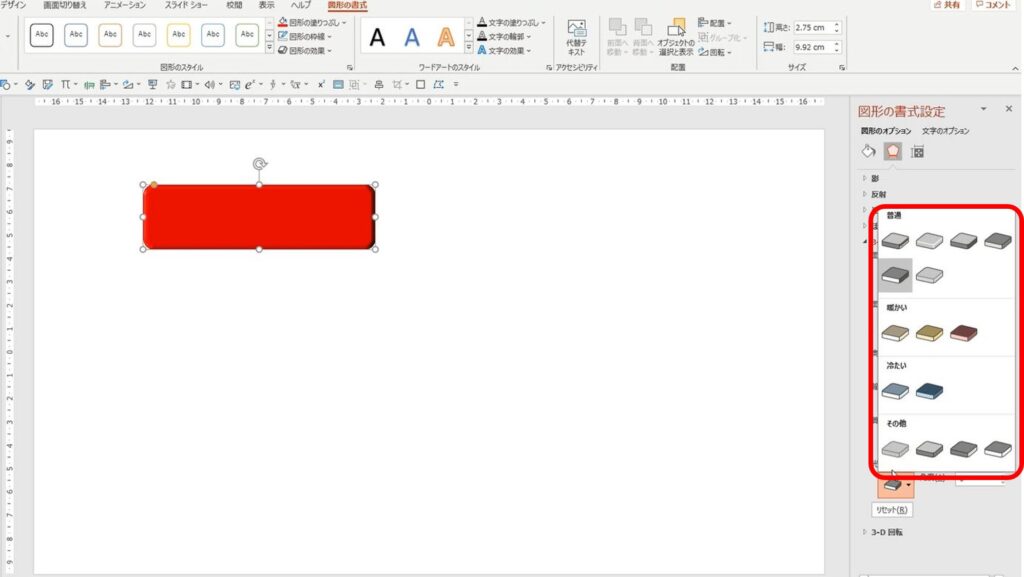
次に、バナーに文言を入れてみます。横文字の「テキストボックス」をクリックします。
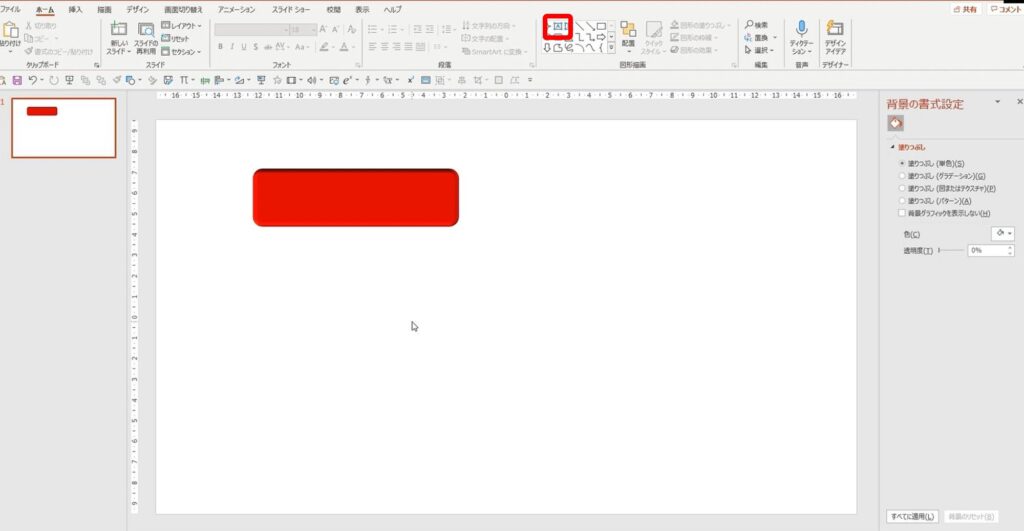
バナーの上で1回クリックし、適当な文言をテキストボックス内に入力してください。
「詳細はこちらから」とか「続きはこちらから」など、用途に合った文言を入れてください。
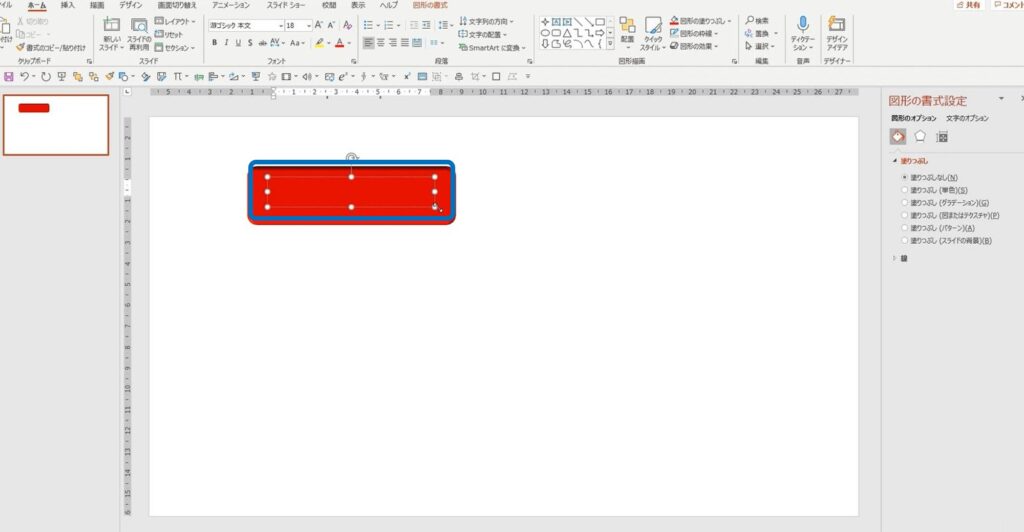
文言を入力したら、
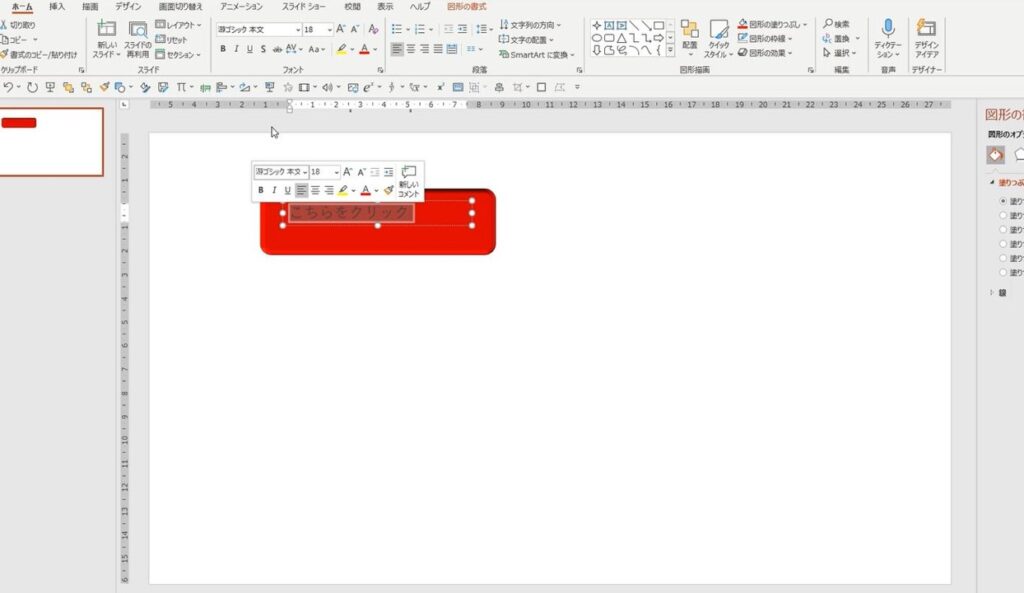
文字の大きさや文字色を調整してください。
下の画像のような赤いバナーであれば、文字色は白がいいでしょう。
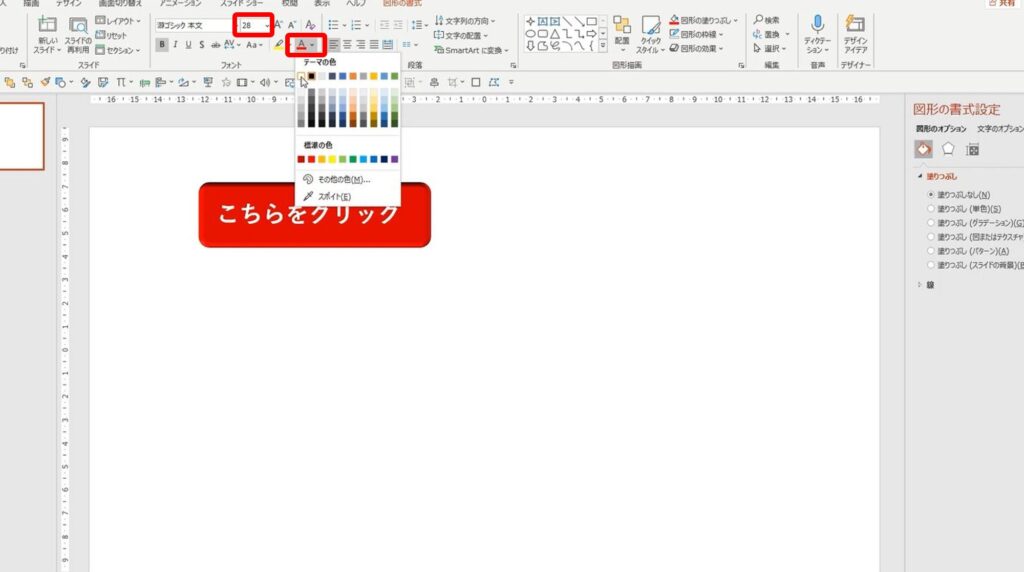
ひと通りバナーが完成したら、最後に保存します。
ただ、今の段階では長方形の図形とテキストボックスがバラバラに配置されている状況なので、これらをグループ化して1つの画像にします。
まず、バナー全体が選択されるようにドラッグして、
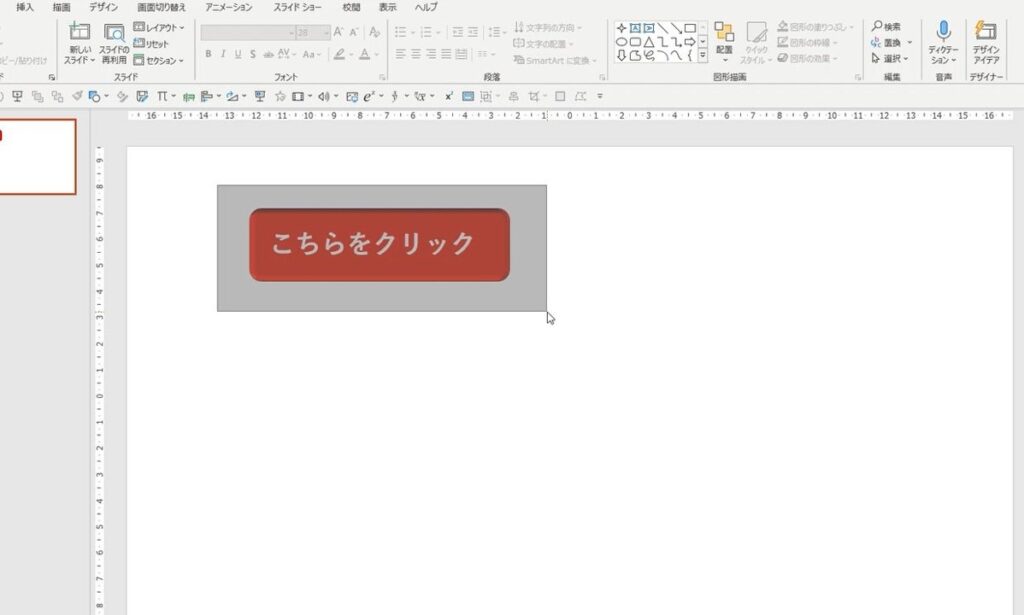
長方形とテキストボックスが両方選択された状態にして、「図形の書式」をクリックします。
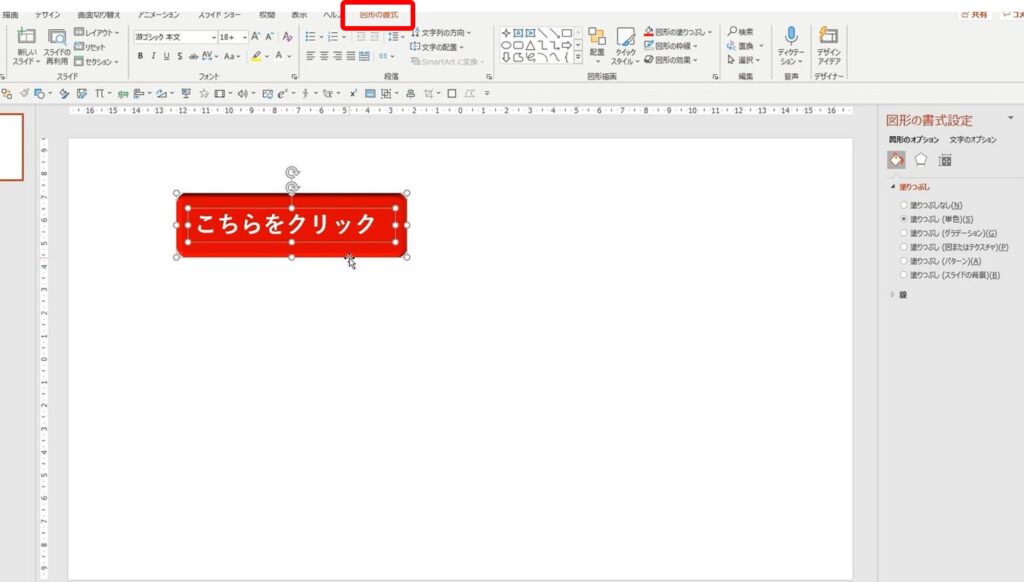
「グループ化」をクリックして、
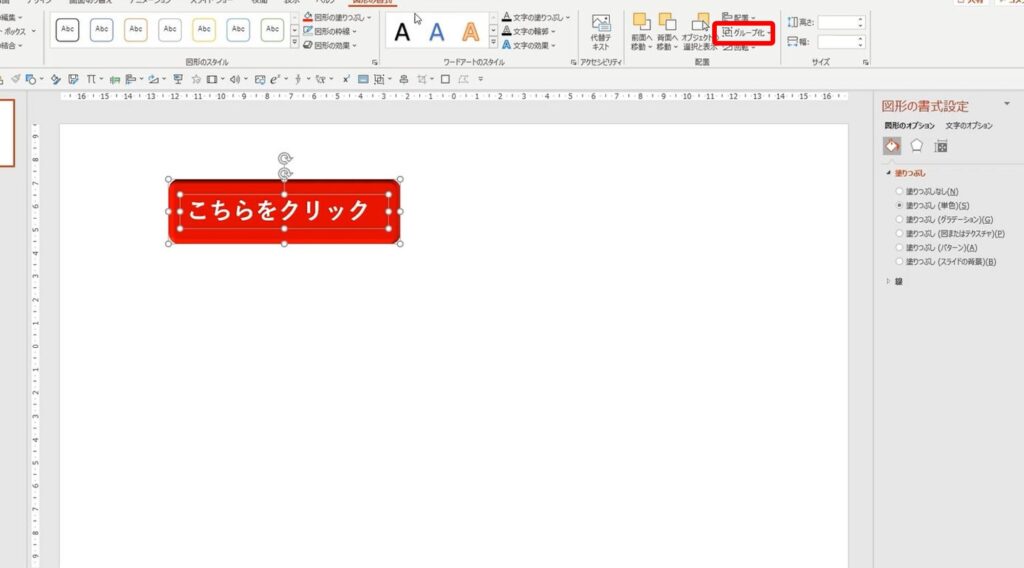
さらに「グループ化」をクリックすると、
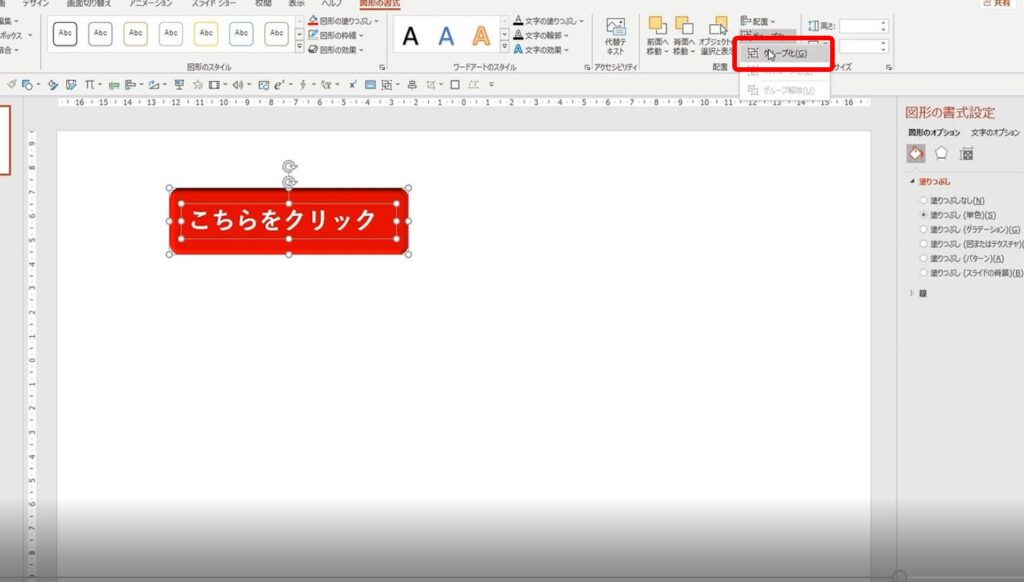
バナーが1つの画像になったので、バナー上で右クリックして、「図として保存」をクリックします。

適当なファイル名を入力して、「保存」をクリックすると、
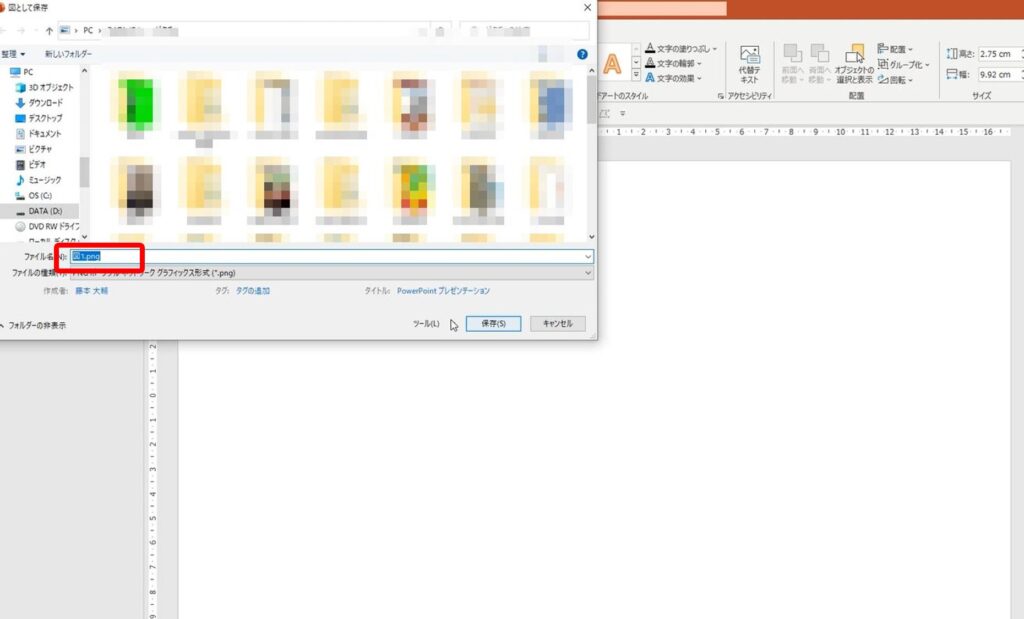
バナーが画像として保存され、完了です。
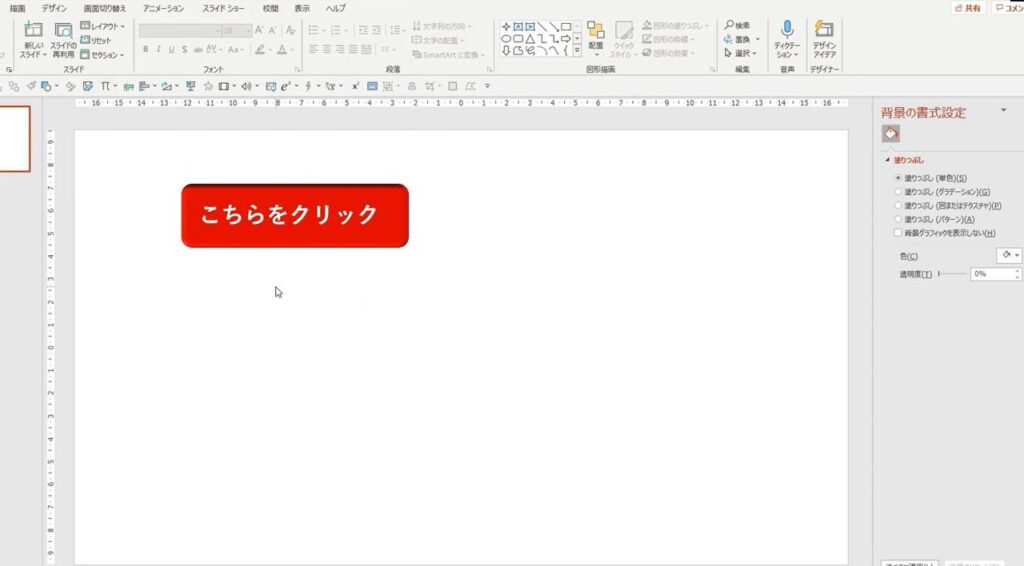
以上がバナーの作り方でした。
慣れればアイデア次第でいろいろなバナーが簡単に作れますので、ぜひ挑戦してみてください。
以下の動画で、この作業を最初から終わりまで、作成する手順をすべて映像で説明していますので、ご覧になってください。
