iPhoneでのYoutubeの登録方法を説明します!
2021年版ですので、アップデートにより変更される可能性もあります。
Youtubeのアプリをダウンロード
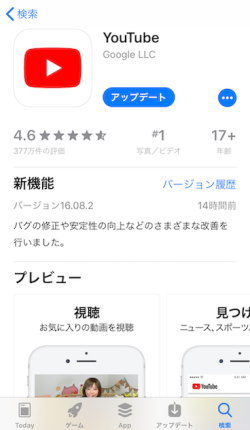
App Storeで「ユーチューブ」または「Youtube」と検索し、ダウンロードします。
Gmailアプリのダウンロード
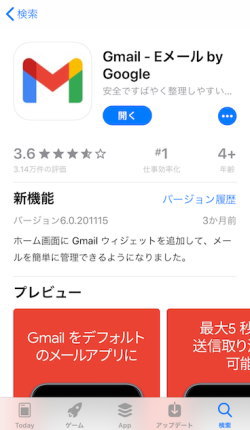
Youtubeにログインするには、Googleのアカウントが必要となります。
そのため、Gmailのアプリも一緒にダウンロードして設定を行います。
Gmailのアプリを起動
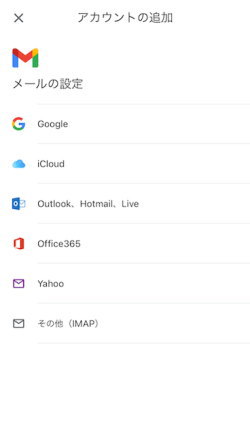
Gmailのアプリを起動します。
「アカウントを追加する」を選択すると、メールの設定画面になります。
一番上の「Google」をタップします。
Googleアカウントの作成
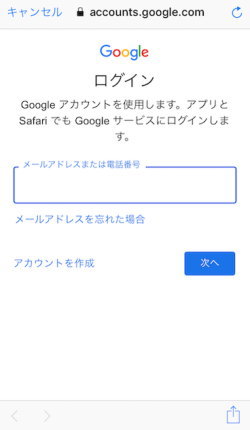
最下部にある「アカウントを作成」とタップします。
名前の入力
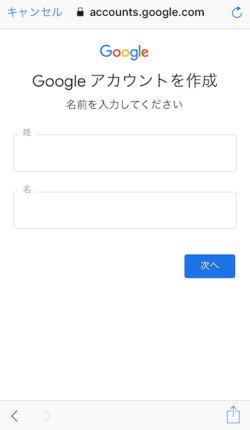
Googleアカウントで使用する名前を入力します。
ここは実名である必要はありません。
また、Youtubeのチャンネル名とも関係ありません。
生年月日と性別を入力
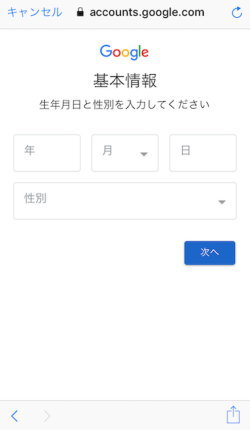
生年月日を入力し、性別を選択します。
基本的に身分証による本人確認はありませんが、未成年ではないことの証明となります。
電話番号の入力
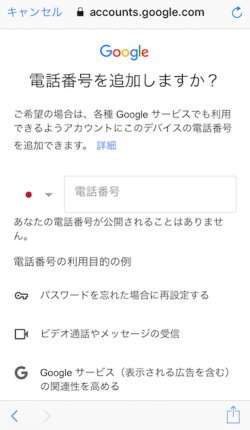
電話番号を入力します。
電話番号の追加は任意です。
しかし、Youtubeでチャンネルを開設する場合には、電話番号を登録し、認証をしていなければサムネイルの設定などができません。
各種Googleのサービスが便利に使えるようになりますので、登録を推奨します。
確認コードの入力
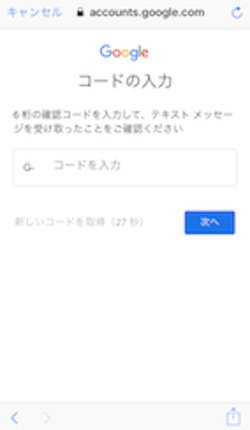
電話番号を追加すると、確認コードがSMSで送られてきます。
送られてきたコードを入力し「次へ」をタップします。
アカウント情報の確認
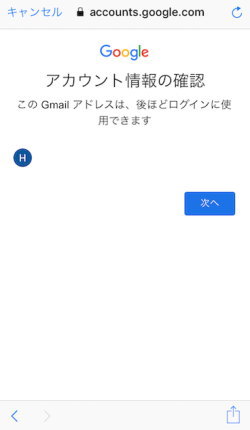
登録したアカウント情報の確認画面です。
「次へ」をタップして進みます。
プライバシーポリシーと利用規約の確認
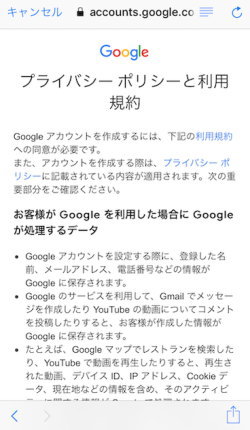
プライバシーポリシーと利用規約が表示されます。
最下部まで読み進めると次に進むことができます。
Googleアカウント作成が完了
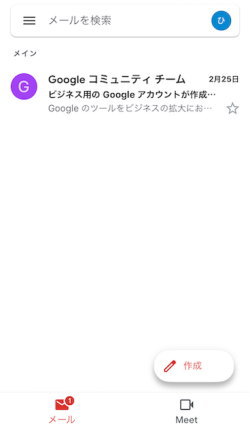
Googleアカウントの作成が完了し、Gmailにアカウント作成が完了した内容のメールが届きます。
Youtubeアプリの起動
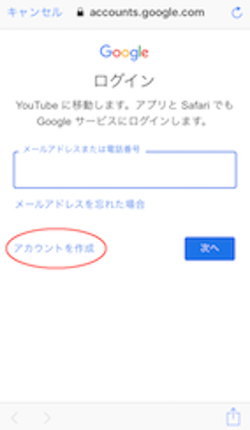
Youtubeのアプリを起動します。
先程作成したGoogleアカウント(Gmail)の入力をします。
「アカウントを作成」のリンクをタップしても大丈夫です。
パスワードの入力
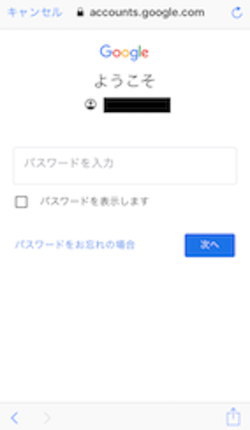
Googleアカウント時に設定したパスワードを入力します。
「次へ」をタップすれば完了です。
これでYoutubeの登録まで大丈夫ですよね?!
早速Youtubeを使って動画を見てみましょう。
もちろん、あなたが作成した動画の投稿もできますよ!
知の種のプレミアムメンバーでは、あなたが作成した動画を投稿すれば、1ヶ月に得られた収益の30%をキャッシュバックしていますよ!
いきなり収益化の条件を満たすのは難しいので、知の種のチャンネルでお小遣い稼ぎをしてもOKです。

