
パワーポイントでイラストを描くとき、図形の塗りつぶしはできるけど、任意の部分に色を塗る方法を知りたい、ということがあると思います。
今回はそんなお悩みを解決する方法をご紹介します。
例えば、下の画像のように、2つの楕円を重ねたとき、1つの楕円がもう1つの楕円に覆いかぶさるようになります。
そうではなくて、重なったそれぞれの部分に別の色を塗りたい、ということがあると思います。
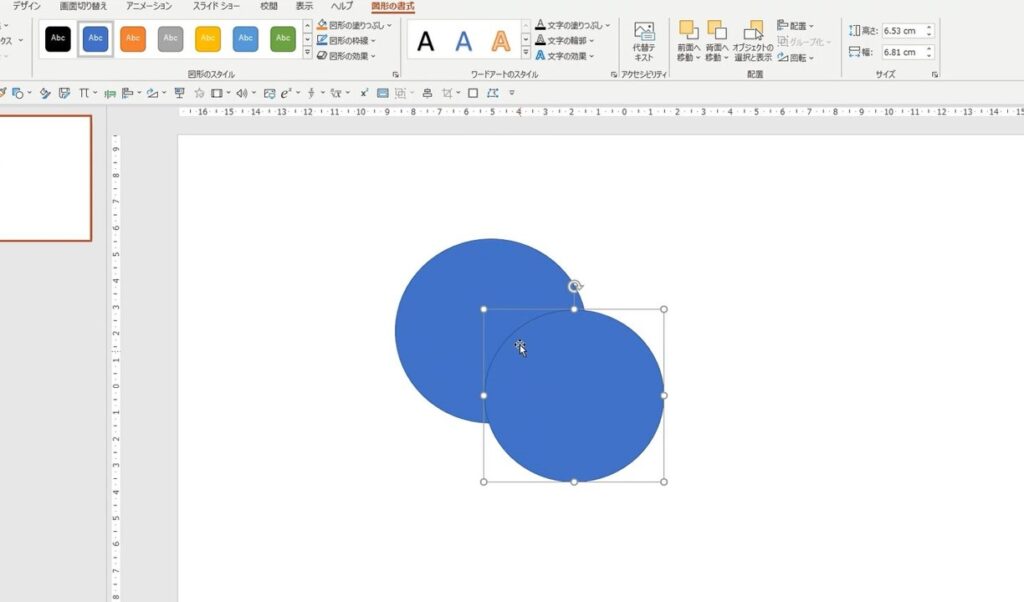
そんな場合は、まず2つの図形をともに「塗りつぶしなし」に設定しましょう。
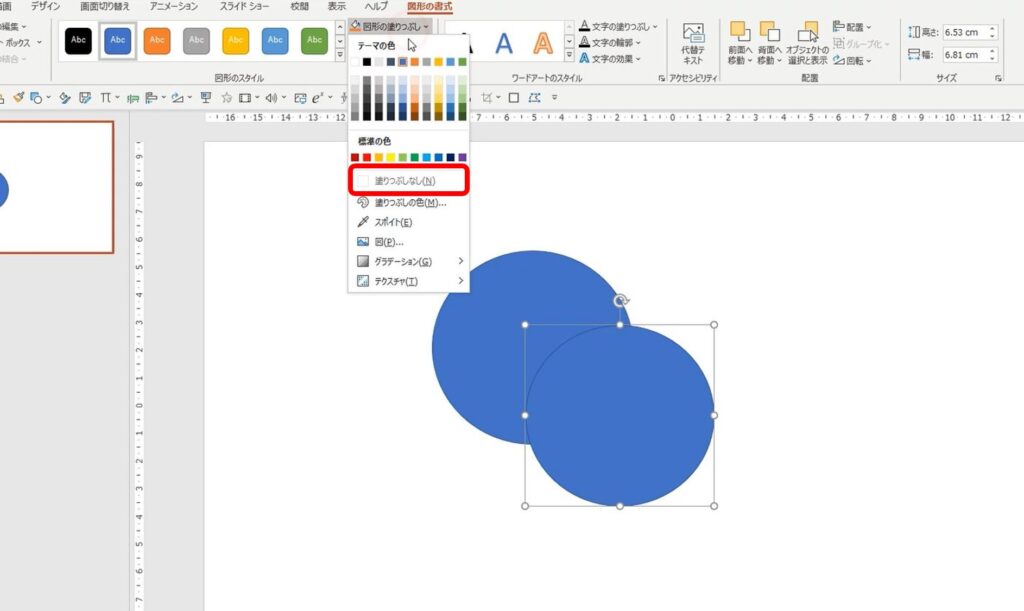
すると、下図のように、図形が3つの部分に分かれます。
この3つの部分に別々の色を塗ることが可能です。
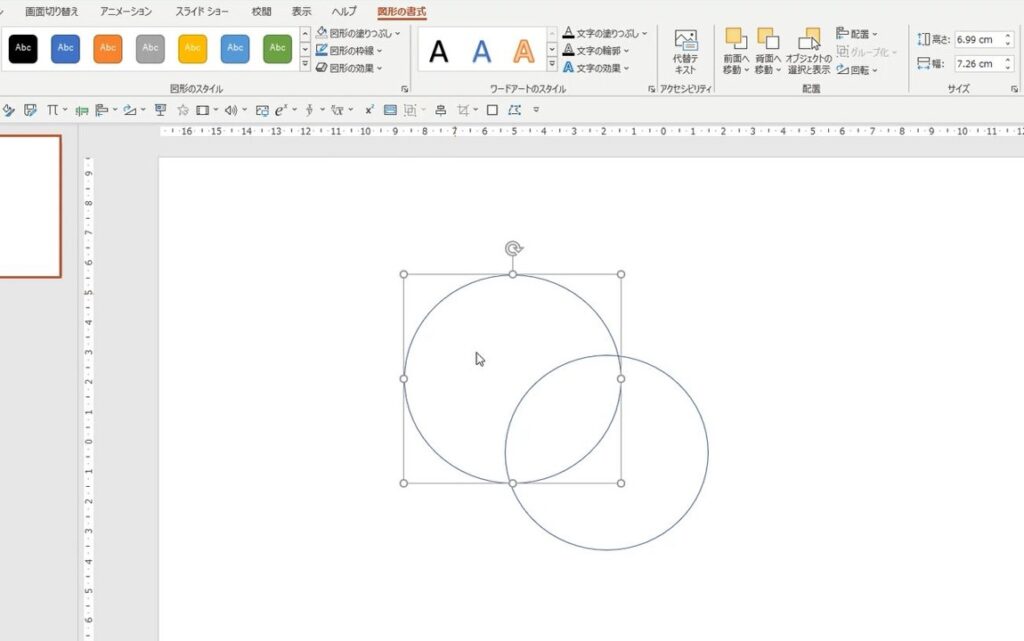
この場合、2つの楕円の枠線を少し太くしておいたほうがいいです。
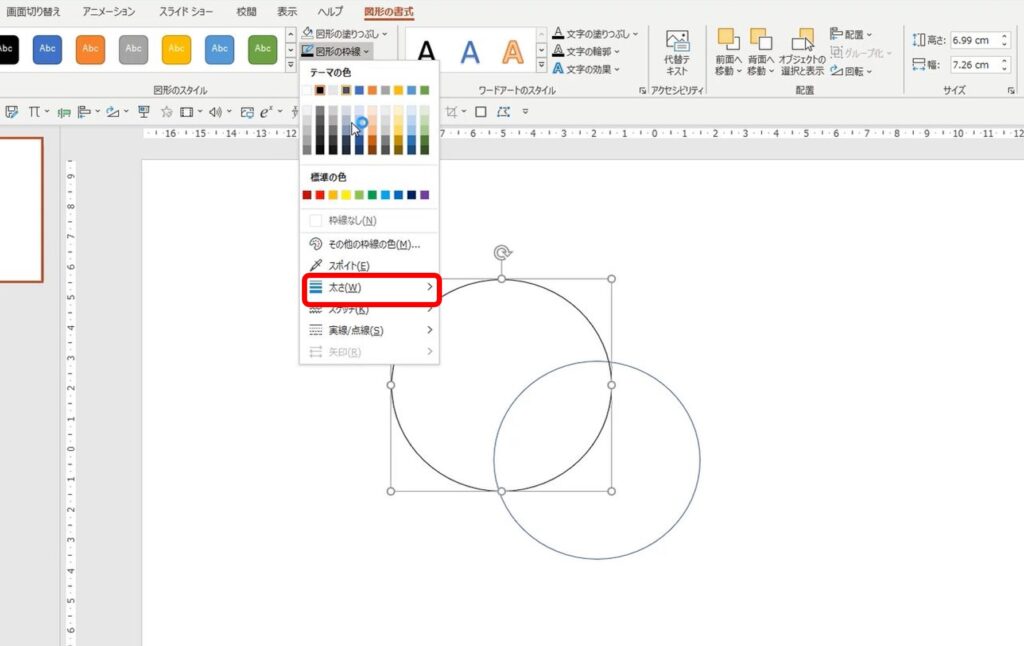
枠線の太さは2.25ptくらいが良いと思います。
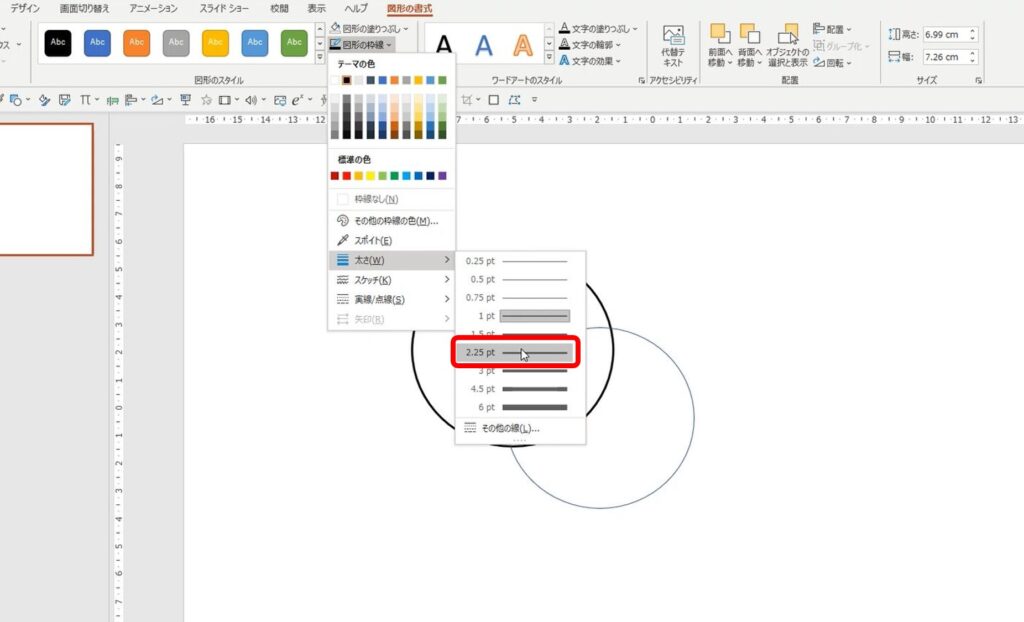
2つの楕円の枠線を太くしたら、まず真ん中の部分を塗りつぶしてみます。
イメージとしては、真ん中の部分のラグビーボール型の図形を描くことになります。
これから作業をする前に、図を描きやすくするために、画面右下に画面の大きさを調整できるところがあるので、拡大して画面の大きさを調整しましょう。
状況にもよりますが、200%くらいが良いと思います。
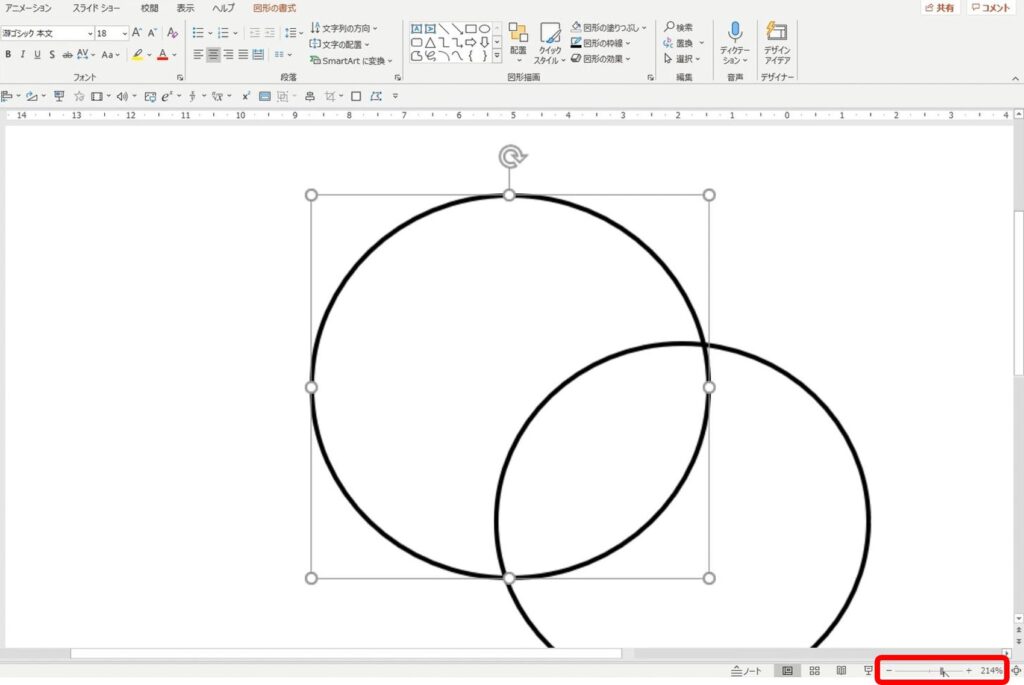
下図の、赤枠の図形(フリーフォーム)をクリックします。
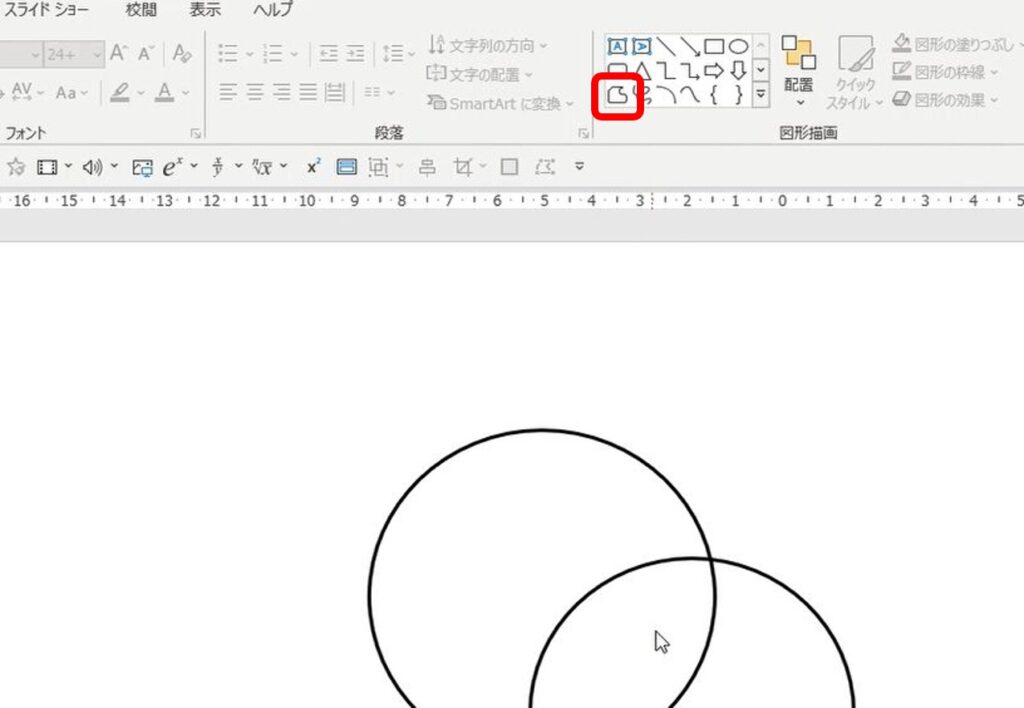
ラグビーボールの枠線上のどこでもいいので、1回クリックします。
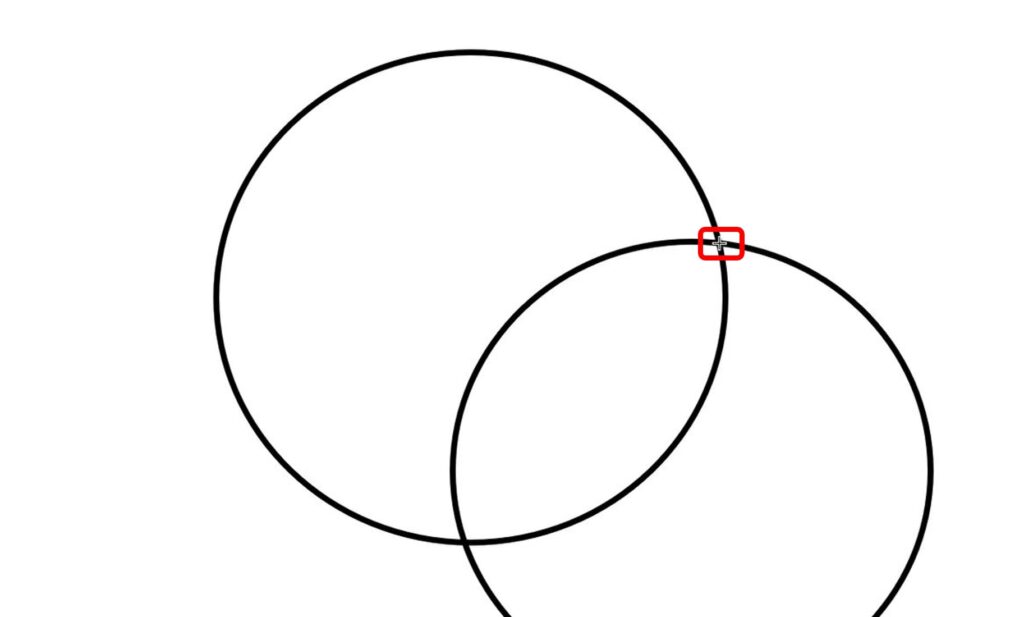
続けて、1回目のクリックした別の枠線上をクリックします。
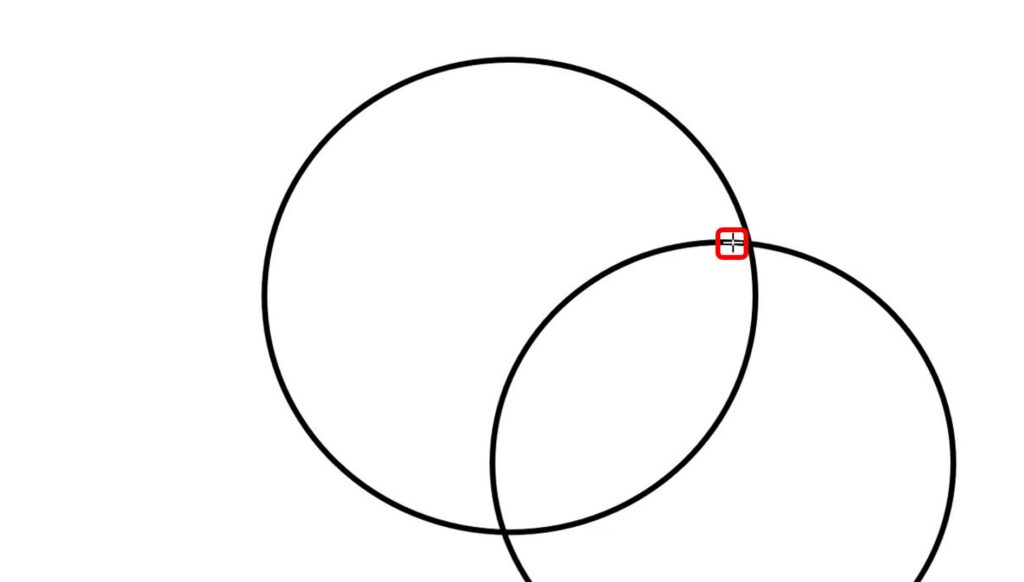
すると、見た目ではわかりにくいかもしれませんが、1回目と2回目の点を両端とする直線が描かれます。
さらに3回目の点をクリックします・・・
というように、ラグビーボールの枠線をなぞるようにたくさんの点を打っていきます。

そうやっていって、始点に戻った時、下図のようにラグビーボール型の図形が出来上がるので、始点をダブルクリックすると、図形が完成です。
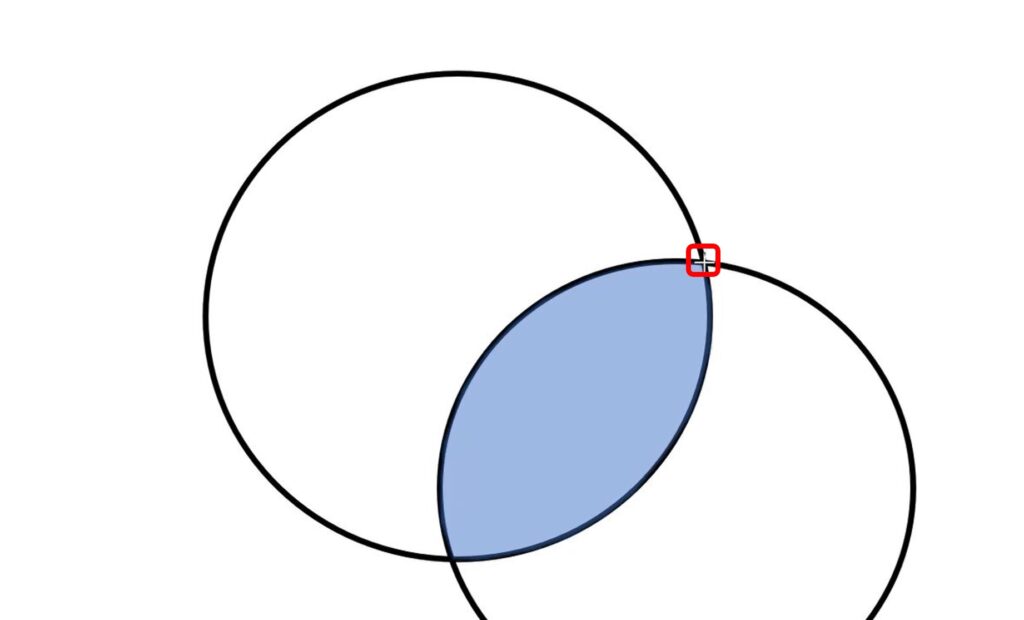
ただ、これだけではラグビーボールが元の2つの楕円の枠線に覆いかぶさっている状況で、少し汚いですね。
これを解消するために、ラグビーボールを2つの楕円の下になるように重なりを変えます。
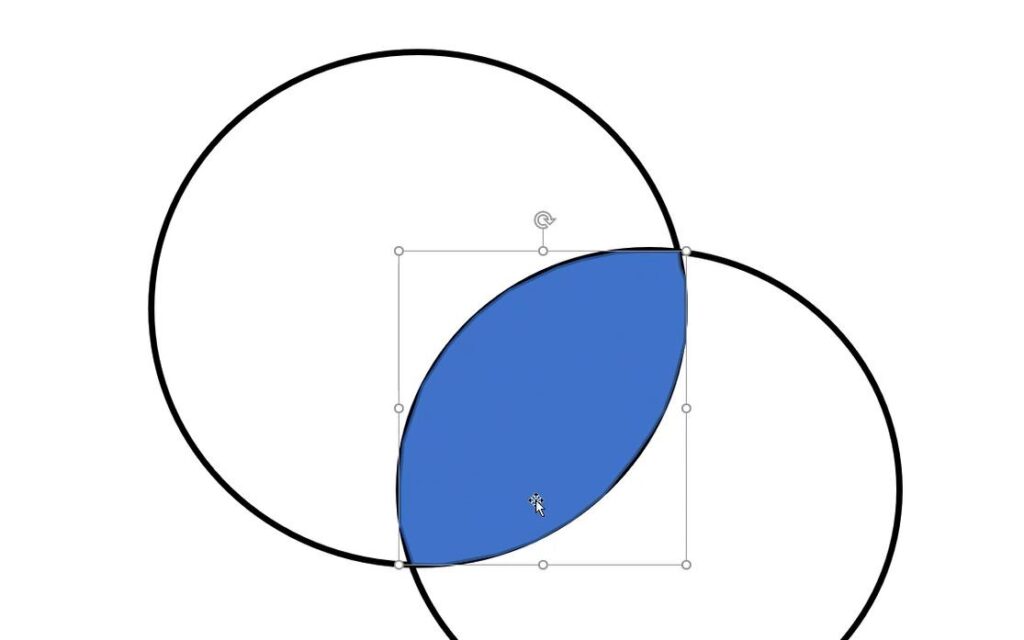
ラグビーボールを選択した状態で、「図形の書式」→「背面へ移動」の下部分をクリックします。
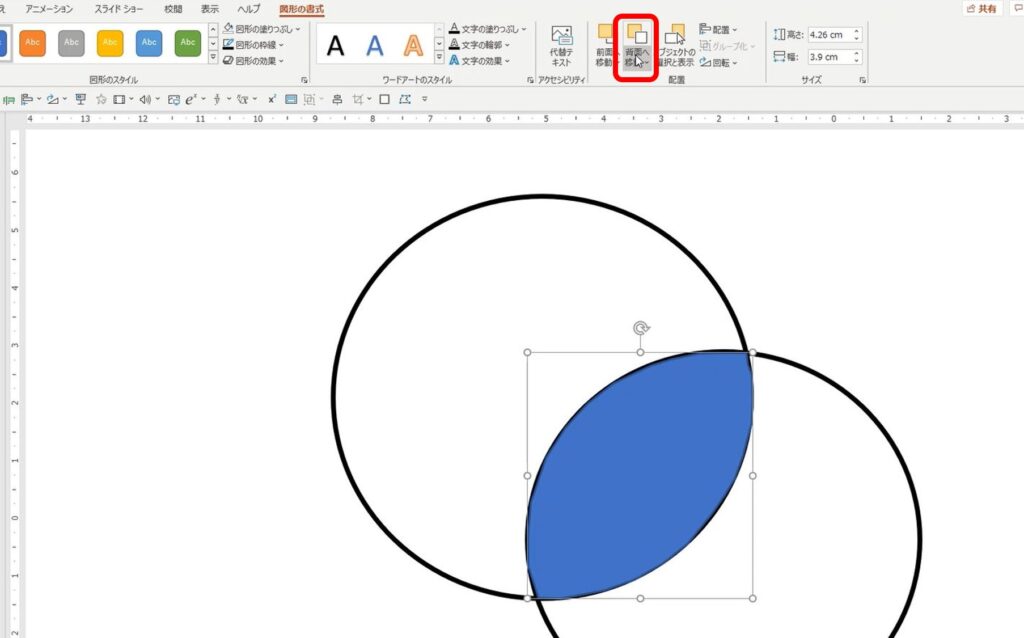
さらに「最背面へ移動」をクリックします。
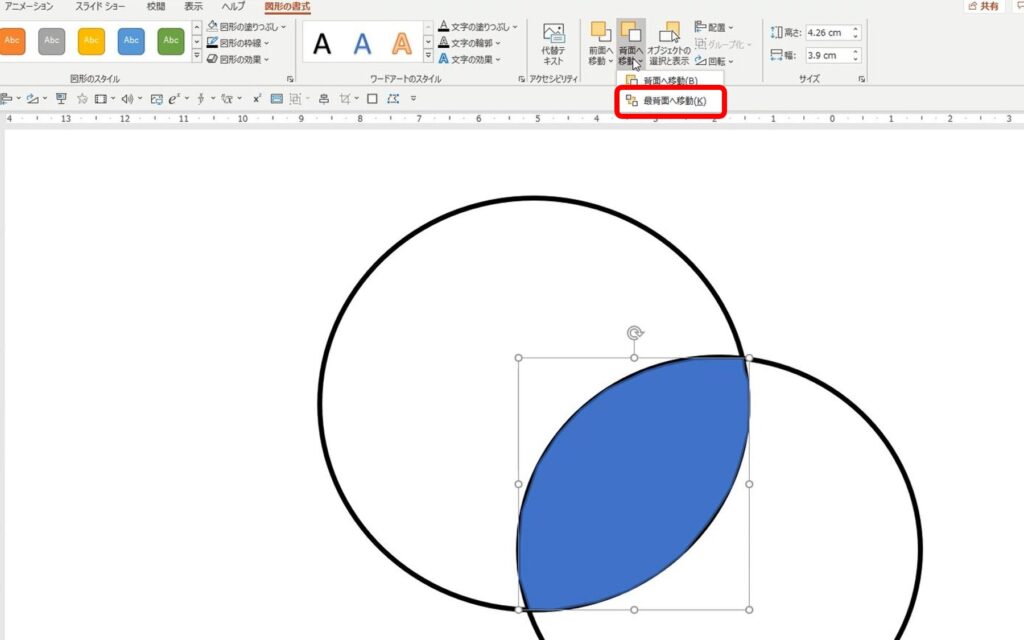
するとラグビーボールが、2つの楕円の背面に移動し、2つの楕円の枠線がくっきり見えるようになり、きれいに色塗りできました。
楕円の枠線を太くしたのは、このようにきれいに見せるためです。
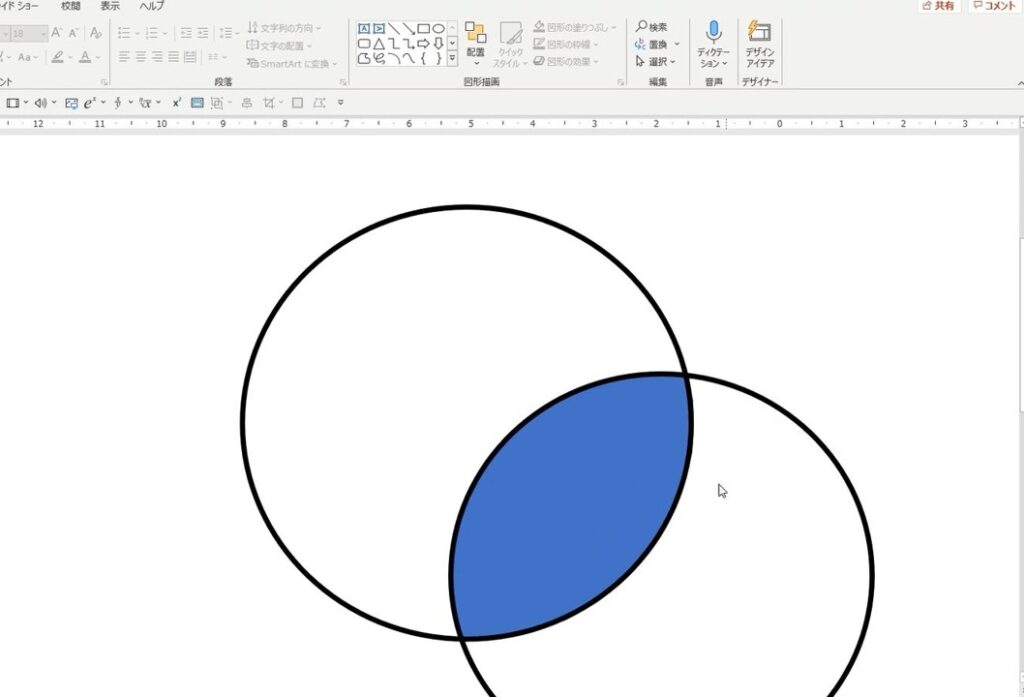
ラグビーボール以外の2つのスペースを塗りたい場合も、同様に枠線を辿って図形を描き、色を塗ってください。
説明は以上です。
要は、図形の「フリーフォーム」を使えばどんな図形でも描けるため、好きな場所を色塗りできるということです。
応用が利きやすいワザなので、ぜひ挑戦してみてください。
以下の動画で、この作業を最初から終わりまで、作成する手順をすべて映像で説明していますので、ご覧になってください。
