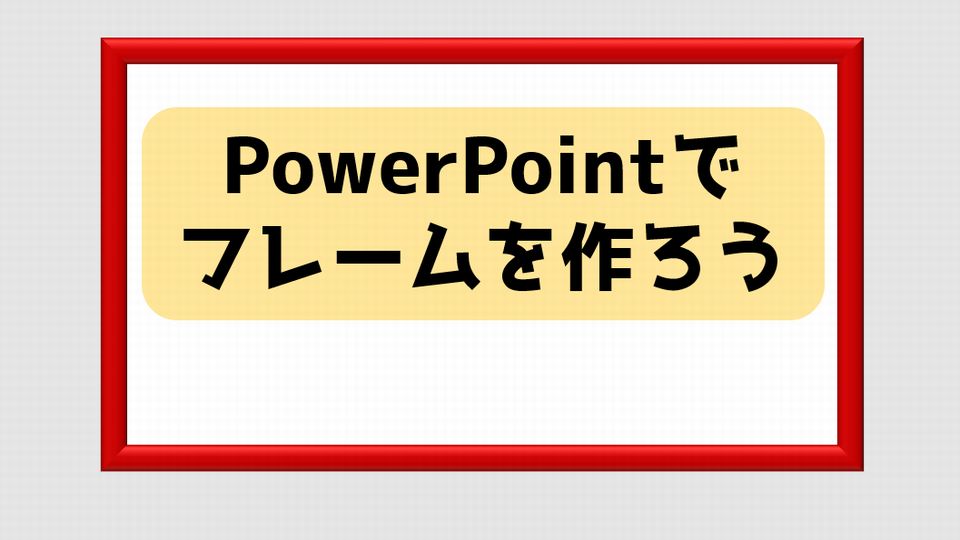
今回はPowerPointの図形を使ってフレーム(枠)を作る方法をご紹介します。
簡単にできるので、ぜひやってみてくださいね。
まずパワーポイントを開き、「ホーム」タブの中央にある図形において、下図の赤枠部分をクリックします。
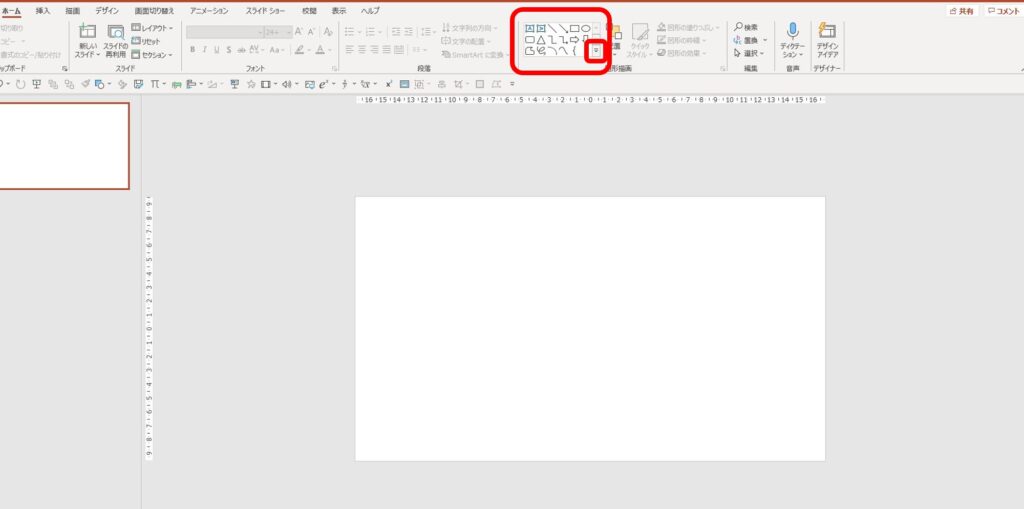
下図の赤枠の「フレーム」を選択します。
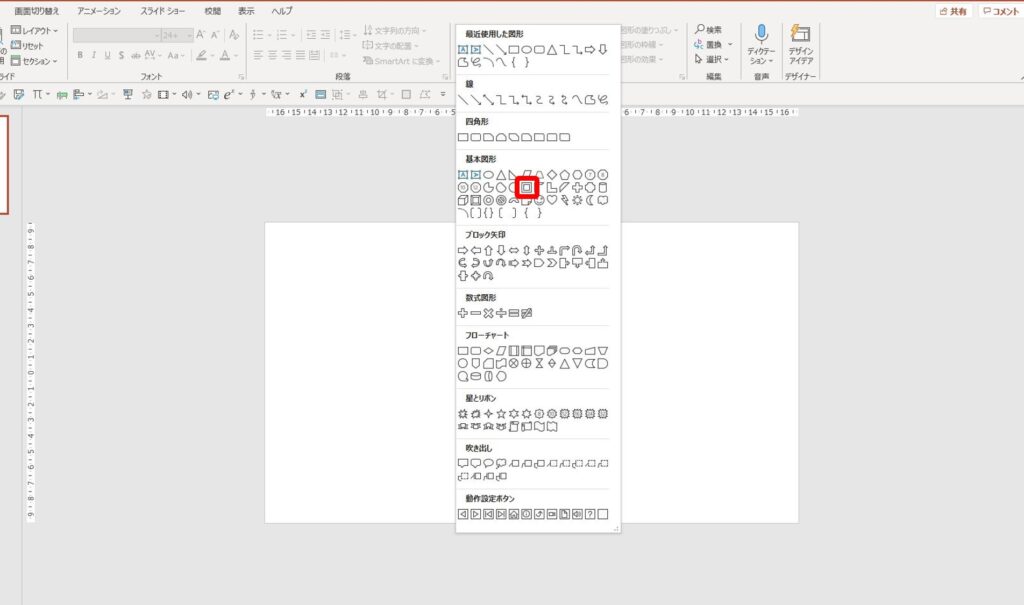
スライドの左上から右下までドラッグすると、下図のような枠が作れます。
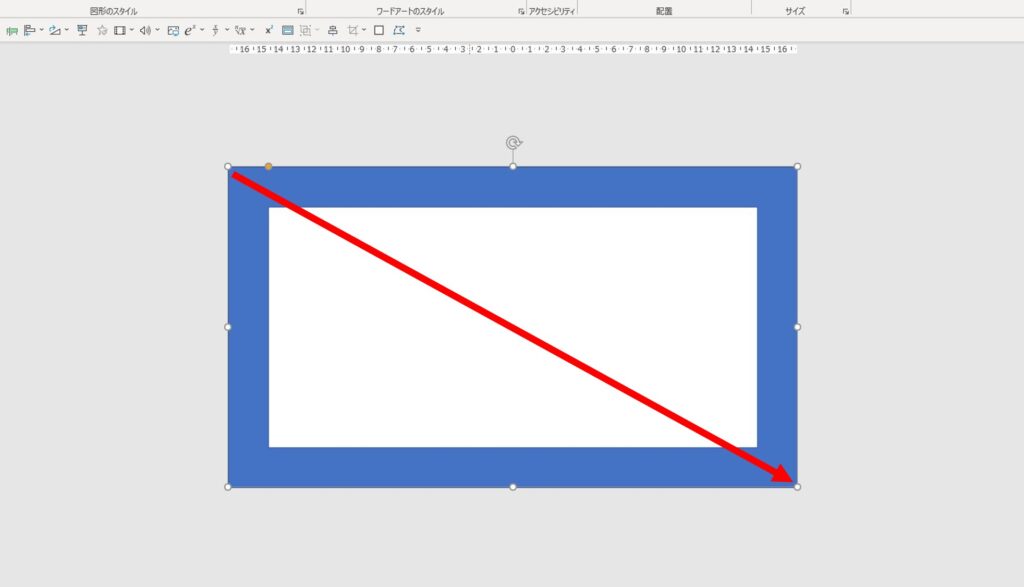
枠の太さは下図の赤枠のオレンジ色の丸を左右にドラッグすることで調整できます。
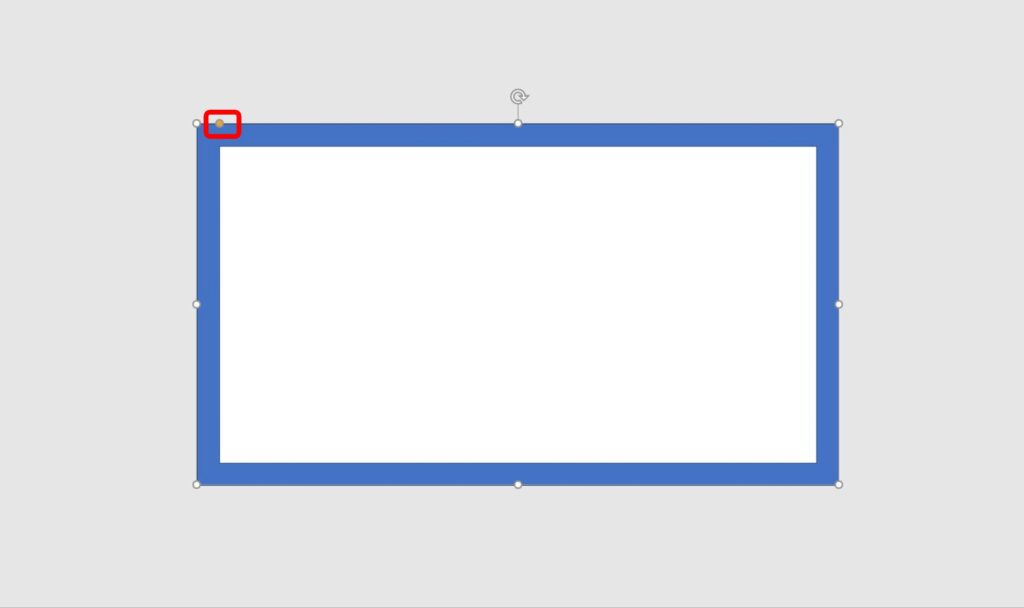
枠の色を変えるには下図の「図形の書式」をクリックして、

「図形の書式」をクリックして、下図の赤枠の中からお好みの色を選んでください。
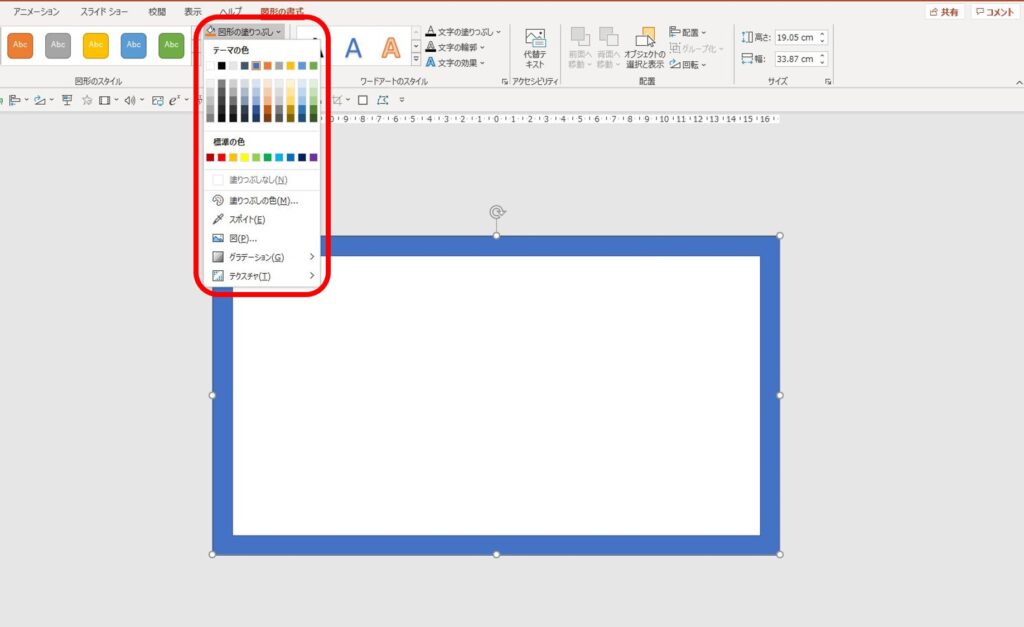
今回は赤を選択しました。
フレームの枠線は基本的には不要なので、消したいと思います。
「図形の枠線」をクリックしましょう。
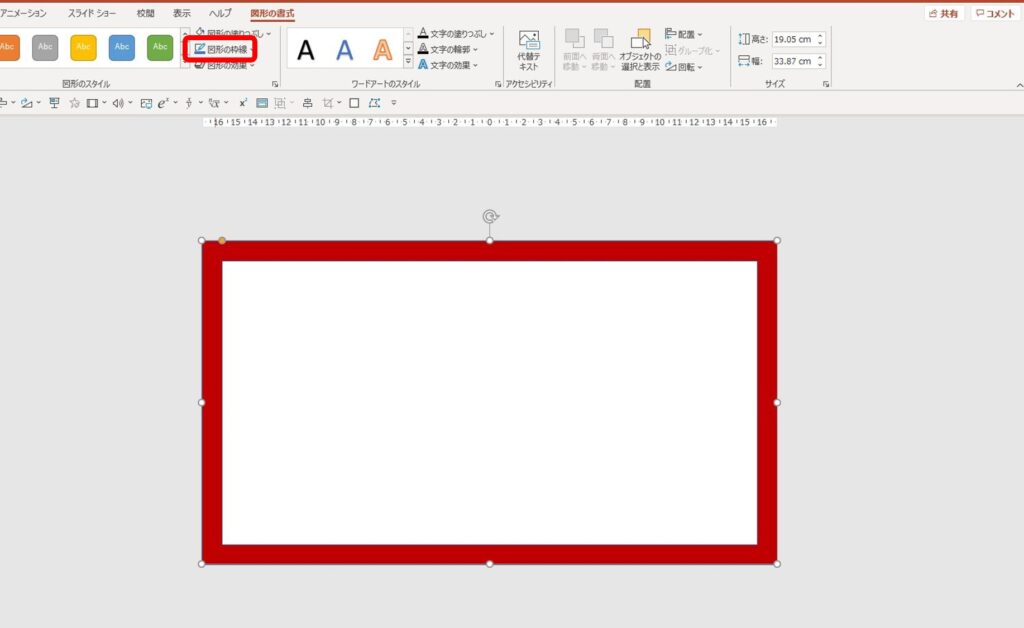
「枠線なし」をクリックしましょう。
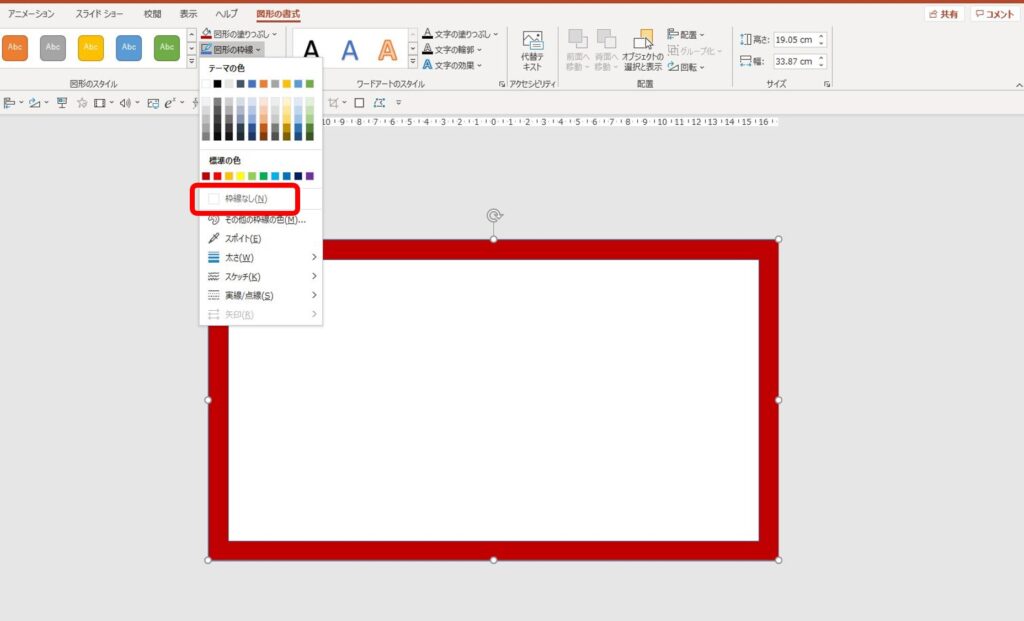
すると、枠線が消えました。
次にフレームを立体視化しましょう。
「図形の効果」をクリックします。
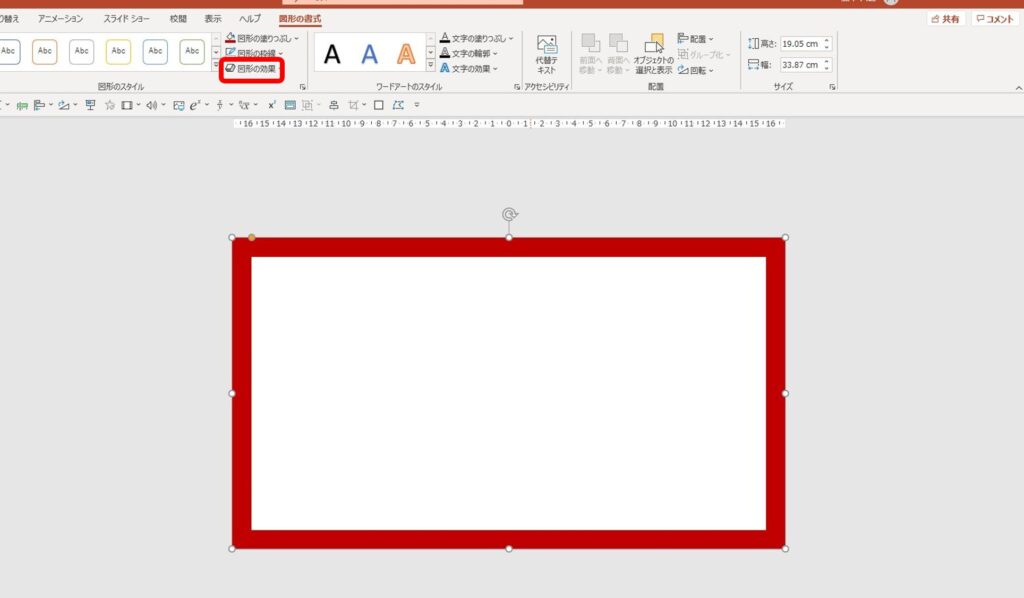
「面取り」をクリックして、下図の赤枠部分をクリックしましょう。
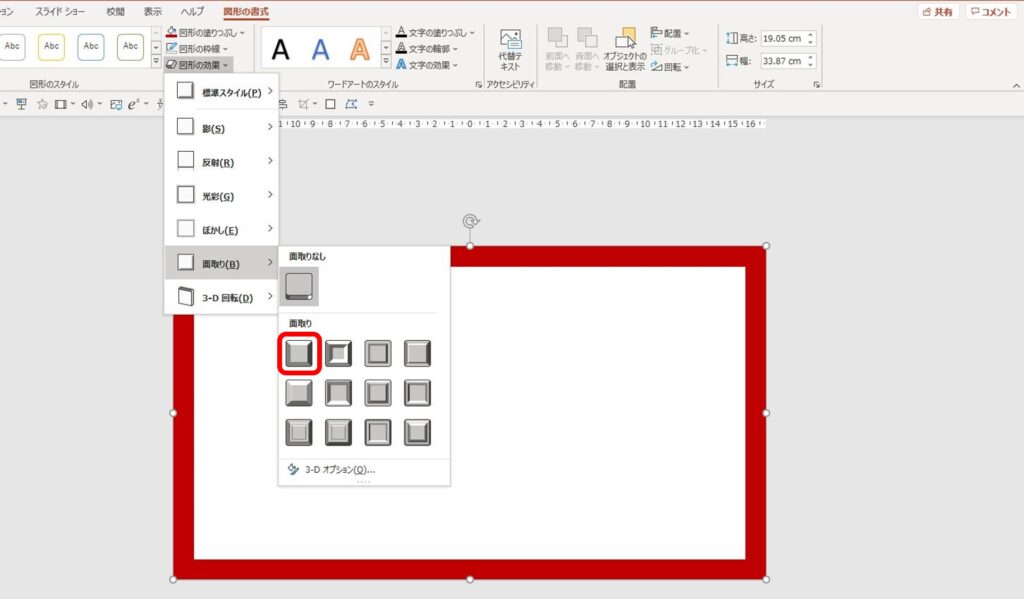
すると3D化したフレームが完成しました。
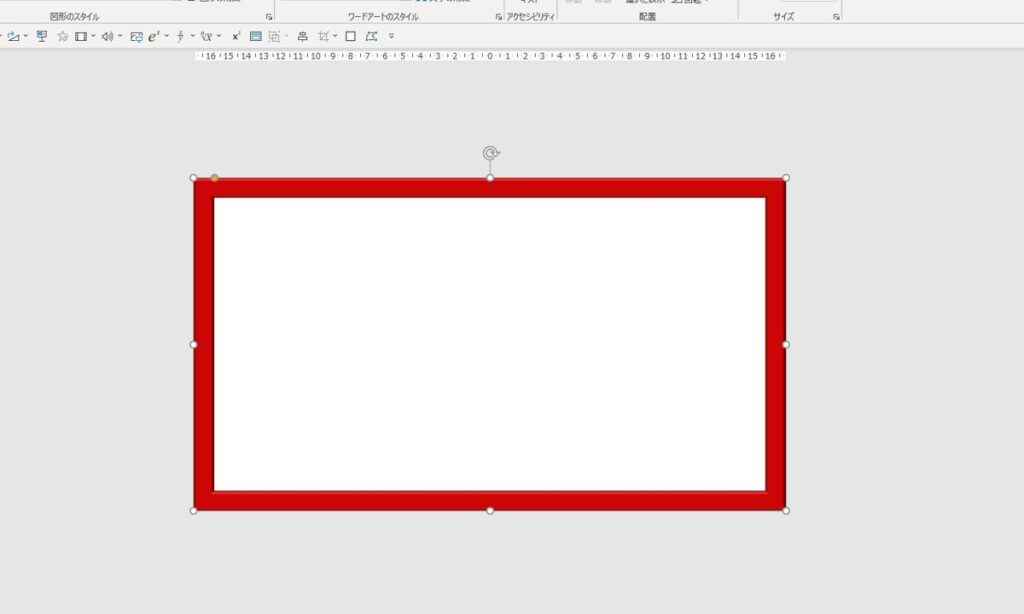
これでひとまず完成となりますが、いろいろと装飾することができるので、その方法はおいおいご紹介していきますね。
このフレームもイラストACでダウンロードされやすいので、ぜひご自分で作成して投稿してみてくださいね。
