Microsoftオフィスのパワーポイントを使って、簡単にイラストを描く方法を説明します。
今回はパワーポイントの「図形」を使って簡単なイラストを描いてみます。
まずパワーポイントを起動します。
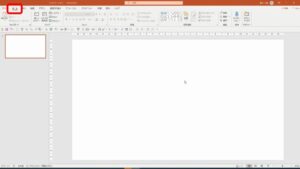
「ホーム」タブをクリックして、
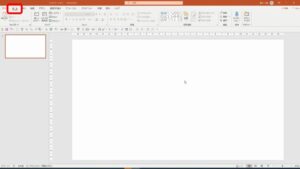
真ん中あたりにある図形部分の下矢印をクリックします。
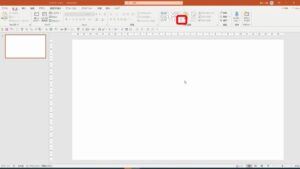
すると次の画面のようになり、
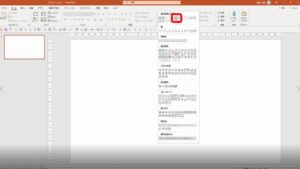
図形がずらりと表示されますので、これから使う図形を選択します。
今回は、「楕円」を使用してイラストを作ってみます。

「図形の塗りつぶし」をクリックして、
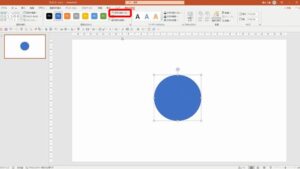
次の画像のようになるので、塗りたい色を選択します。
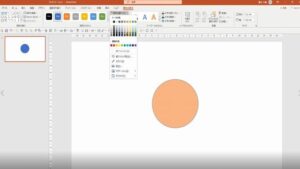
次に、「図形の枠線」をクリックして、図形の周りの線の色を指定します。
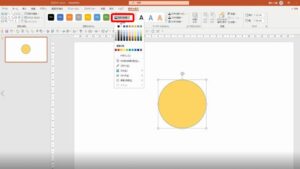
さらに、「図形の枠線」⇒「太さ」をクリックして、
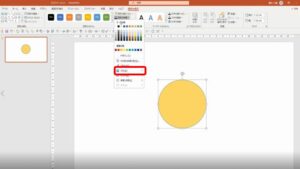
枠線の太さを選択します。

色の調整が終わったら、図形の外枠をドラッグ(左クリックしたままマウスを動かす)して、形を調整します。
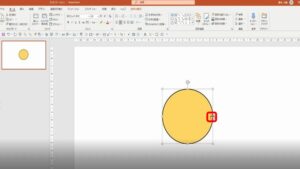
この楕円を胴体として、簡単なキャラクターを作成していきます。
次にキャラクターの足を描きます。
図形の長方形を使用します。
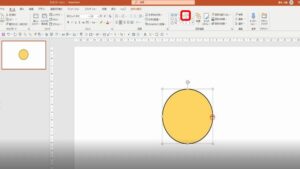
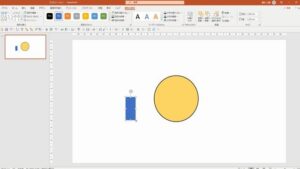
図形の上のほうに丸いマークが表示されますが、そこを左右にドラッグすると、図形が回転します。
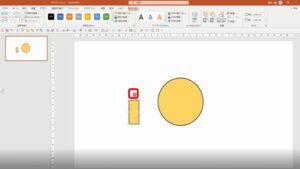
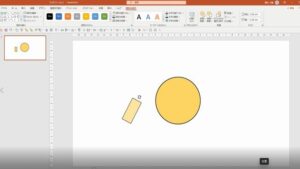
回転させて角度を調整し、図形をドラッグして配置したい部分に移動させます。
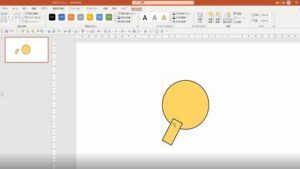
このように移動しましたが、重なりが不自然ですね。
これは楕円が長方形の下に重なっている状態だからです。
この重なりの順番を変える作業をします。
「図形の書式」タブをクリックして、「背面へ移動」の下部分をクリックします。
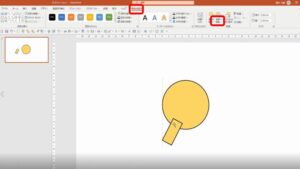
さらに「最背面へ移動」をクリックすると、
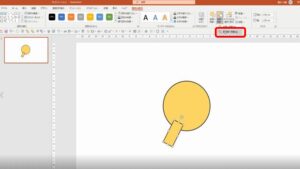
下図のように、楕円が長方形の上に配置され、重なりの順番が変わりました。
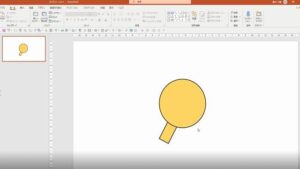
もう1本の足も同様にしたいのですが、できるだけ両足のバランスを均等にしたいので、今作った足をコピーして使用します。
長方形を右クリックして、「コピー」を選択します。
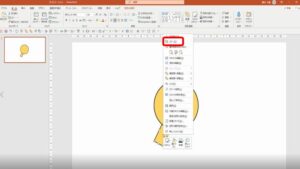
次にこれを貼り付けるために、図形以外の白い部分を右クリックして「貼り付けのオプション」の中の一番左のアイコンをクリックします。
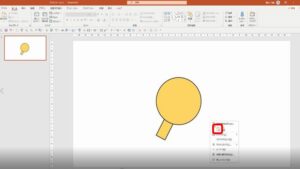
すると、下図のように長方形がコピーされました。
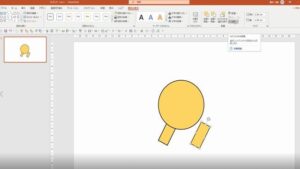
さらに2本の足が左右対称になるように、左足を左右反転させます。
「図形の書式」タブをクリックして、「回転」をクリックします。
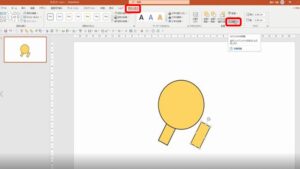
その中の「左右反転」を選択すると、

長方形が左右反転したので、その長方形をドラッグして位置を調整します。
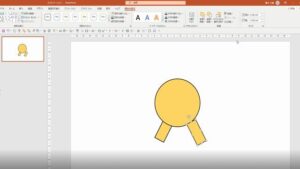
ここで、重なりの順番を変えるために、先程と同様に「最背面へ移動」をクリックします。

すると、長方形が楕円の下に隠れました。
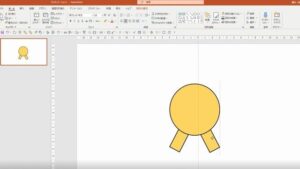
今までの作業をどんどん続けていくと、下のようなイラストが作成できます。

最後に口を描きます。
図形の「円弧」を使います。
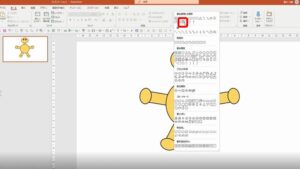
次のような感じになり、

オレンジの丸をドラッグすると、円弧の線が伸びたり縮んだりします。
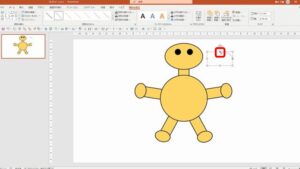
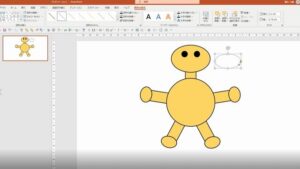
二つのオレンジ丸を調整して、口を作ります。
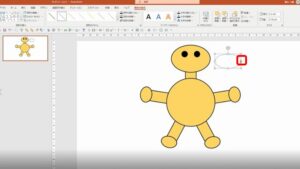
形が整ったら、線の色と太さを調整します。
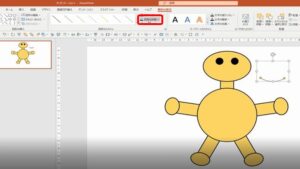
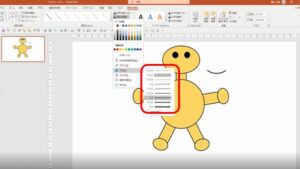
口をドラッグして位置調整すると、完成です。
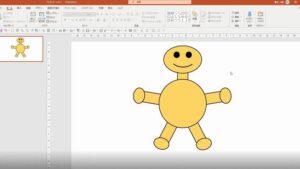
以上です。
難しそうに感じるかもしれませんが、3個くらいイラストを描けば、慣れてサクッとイラストを描けるようになります。
そうなればイラストを描くのが楽しくてやめられなくなりますよ。
ぜひ挑戦してみてください。
以下の動画で、この作業を最初から終わりまで、作成する手順をすべて映像で説明していますので、ご覧になってください。
イラストを描き終わったら、次にイラストACに投稿しましょう。
投稿の方法は以下で説明しています。
投稿が終わって審査が無事に通ったらイラストが公開され、それを誰かがダウンロードするたびに、あなたに報酬が入ります。
上質のイラストをたくさん投稿するほど、ダウンロードされやすくなるので、どんどん投稿してくださいね。

